
Windows 10の付箋紙アプリ「Sticky Notes」がSticky Notes 3.0にアップデートとなり、同一のMicrosoft アカウント間での同期が可能となりました。
今さらながらにこの同期機能を確認してみると、同期に多少時間がかかると思いきや即同期となり、ちょっとしたメモ書き情報の連携など、複数の端末を使用している方にとっては便利な機能です。
Sticky Notesの起動で即同期となるため、具体的な説明は不要かと思いますが、同期の状況などを確認してみましたのでご参考まで。
Sticky Notesの起動とスタートアップ登録
アプリ名が英語であるためか、意外と知られていないのが付箋紙アプリであるSticky Notesの起動方法ではないでしょうか。
▼Windows 10のスタートメニューの「S」の項目に「Sticky Notes」が掲載されています。必要に応じて、ピン留め、デスクトップへのショートカットの貼り付けを行うと便利です。


▲▼スタートアップに登録することによる自動起動も便利です。
方法は上記リンク先の記事に掲載していますが、Windowsスタートの右クリックで「ファイル名を指定して実行」、「shell:startup」と入力します。
表示されたエクスプローラー風の画面にSticky Notesのショートカットをコピペして、スタートアップ・自動起動の設定は完了です。
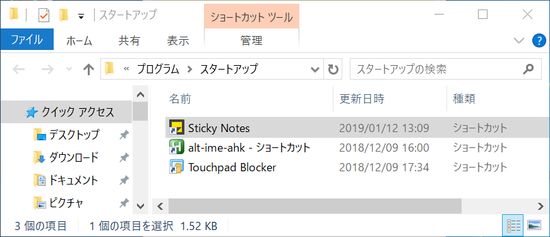
Sticky Notesの同期
本来は「同期にどれほどの時間を要するか」を記事にしようと思っていたところ、あまりにも同期が速くて記事の展開を変更。同期画面・情報のみの掲載です。
▼Sticky Notesの初回起動時には以下の画面が表示となり、PCへログインしているMicrosoft アカウントでの利用か、あるいは他のアカウントでの利用かを選択します。
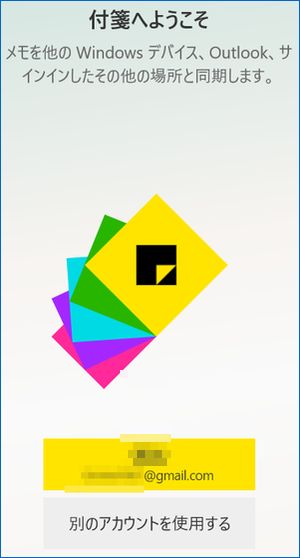
▼上の画像のPCへのログインアカウントにサインインすると、以下の画像のとおり他のPCで使用のSticky Notesへの入力したメモ情報を参照できます。
また、この一覧のメモをダブルクリックすると、画面に通常のメモと同様に表示されます。

▼上の画像の設定アイコンを押下すると以下の画面に。画像下に「すべてのメモが正常に同期されました」とあり、同期されていることがわかります。
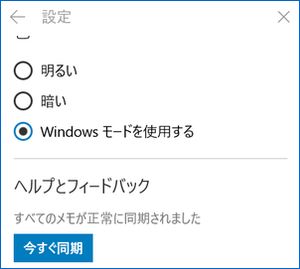
まとめ
使い方も簡単で即同期となるSticky Notes 3.0。私はこれまで、同一アカウントで利用するメモ情報はOneDrive、あるいは それこそ紙のメモ情報にて共有していましたが、この手軽なSticky Notesの利用価値大です。
なお、今後、Android・iOSでもSticky Notesを共有できるアプリをリリース予定との情報もありますが、2019年1月12日時点ではリリースされていないようです。
関連記事
Win10の付箋紙ソフト「Sticky Notes」の起動と機能。自動起動とし概要を確認してみた
Win 10のSticky Notesが起動しない場合に行いたい、3つの対応。修復またはリセットと再インストール
