
家族が使用していた2012年製のノートパソコンが電源不通となり、電源コネクターあたりが焦げ臭い匂いがします。電源周りの故障でなければ何とか復旧したいところですが、早々に諦めて、住所録や写真などの必要なデータを救出しました。救出にあたっては、他にパソコンがあれば、壊れたパソコンのストレージをUSBで接続することにより簡単に行うことができます。
壊れたパソコンの状況、SSDとメモリの取り出し
まずは、データを救出した壊れたパソコンの状況と、SSDとメモリの取り出しについて記載します。

▲▼壊れたパソコンは、こちらの2012年製のLenovo IdeaPad Z575。メモリは8GBであるものの、AMD A8-3500搭載の今となっては非力なマシン。HDDをSSDに換装しています。

冒頭に電源不通で焦げ臭いと記載しましたが、より具板的な状況は以下です。
- 頻繁に使用するPCではなく、家族が1ヶ月に数回の利用。落下したことにより、ヒンジ部分と液晶の枠が破損。これらの破損はあるものの正常に使用できていた。
- 数日前に突然、ACアダプターに接続するも、電源・充電ランプは点灯せず。
- ACアダプターに接続すると、電源ポートあたりから焦げ臭い匂いがします。
- BIOSさえ起動しないために早々に復旧を諦めましたが、SSDとメモリを取り外す過程で底板を開けてみると、かなり焦げ臭く、ヒートシンクが変色しているようにも見えます。
- 何らかの理由でショートしたものと判断(原因の深追いはせず)。
▼底板を開け、SSDとメモリ周りを確認。他のPCに接続したところ、SSDは無事でした(メモリは未確認)。

▼取り出したSSDとメモリ。メモリはPC3-8500 DDR3の4GB x 2ですが、手持ちのPCへの流用はできないものの、とりあえずキープしておきます。

取り外したSSDからデータを救出

他のパソコンとの接続を前提としていますが、壊れたパソコンからデータを救出する大きな過程は以下の2つ。
- 取り出した SSD / HDDを、変換アダプターを利用し他のパソコンへUSB接続。
- 他のパソコンのエクスプローラーにて、USB接続した HDD / SSDの救出したいファイルを接続先のパソコン、あるいはUSBメモリーなどの媒体にコピー。
取り外したSSDやHDDからデータ救出時に必要となるのが、2.5インチ SATA SSD / HDD、あるいは M.2 SSDをUSB接続するケーブル。以下のSATA to USB 変換アダプターは電力不足となることを回避するため、補助電源付を掲載しています。
▲M.2 SSDにはSATA接続とNVMe対応のSATA接続がありますが、変換アダプターには互換性がないため注意が必要。上の製品はSATA接続(NGFF)のものです。
▼私は上の2番目の変換アダプターの替わりに、以下のSATA / M.2 変換アダプターを利用しています。

▼SATA to USB 変換アダプターの接続部分。

▼壊れたパソコンから取り出したSSDを、変換アダプター経由で他のパソコンに接続。

▼私の場合、以下のローカルディスク D / EがUSB接続した、壊れたパソコンから取り出したSSD。右の「ユーザー」フォルダや他のフォルダから必要なファイルを、接続先のパソコンあるいは別途 USB接続したUSBメモリなどにコピーして、データの抽出完了。
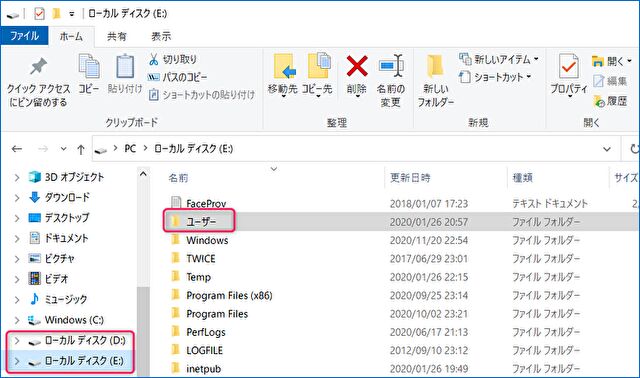
今回、壊れたパソコンでは重要なファイルを OneDriveなどのクラウドストレージなどへの保存(バックアップ)を行っていなかったのですが、日頃からバックアップをとることも必要ですね。ただし、OneDriveへ常時保存とした場合、非力なパソコンではレスポンスの悪化に注意する必要があります。
