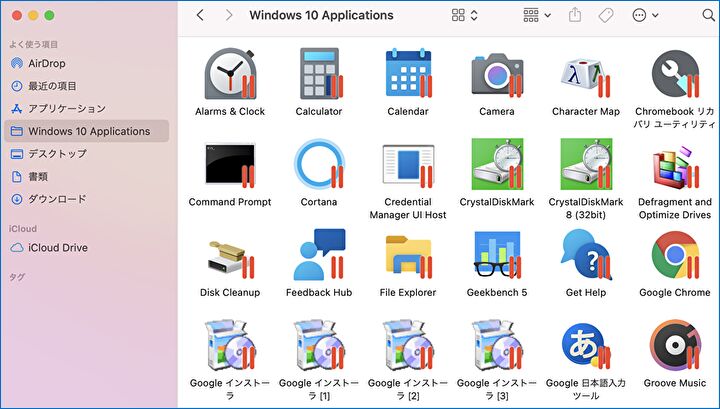M1 Macにて Windows 10 ARM版を導入できる「Parallels Desktop for Mac」。Macを起動している状態で、仮想環境のWindows 10 ARM版が動作することにより、Mac / Windows 10間でのファイルの移動や、Macを起動中にWindows 10のアプリを利用することができます。今回は、FinderにWindows 10のアプリを一覧表示する方法を記載します。
FinderにWindows 10のアプリを一覧表示する方法
他にも方法はあるかと思いますが、私が行った手順を記載します。
▼Finderを開いた状態で、メニュバーの「移動」にある「コンピュータ」を選択します。
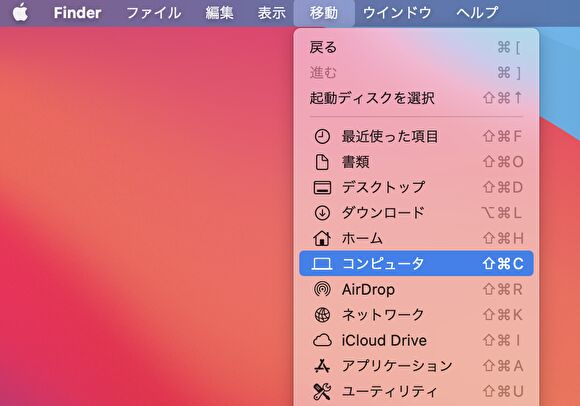
▼私の場合、 M1 MacBook Airのストレージの名称がデフォルトのまま「Mackintosh HD」となっていますが、「ユーザ」「ユーザ名(初期設定時に登録のユーザ名)」へと進みます。
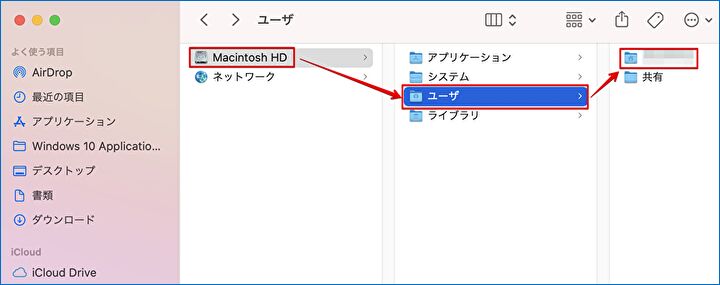
▼「Application (Parallels)」の押下により「Windows 10 Applications」を表示し(押下しない)、そのまま左の任意の場所にドラッグして終了です。画像の左の項目は、既に「Windows 10 Applications」をドラッグして表示した状況になっています。
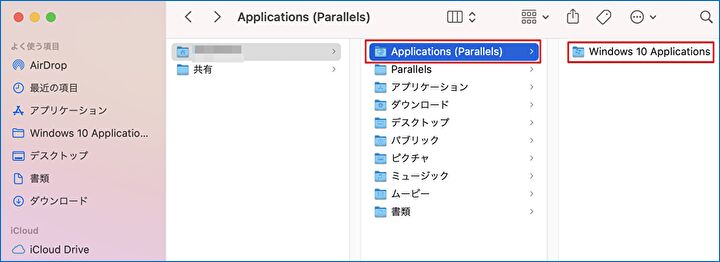
▼上記はカラム形式で表示していますが、リスト表示ではこちらの階層です。
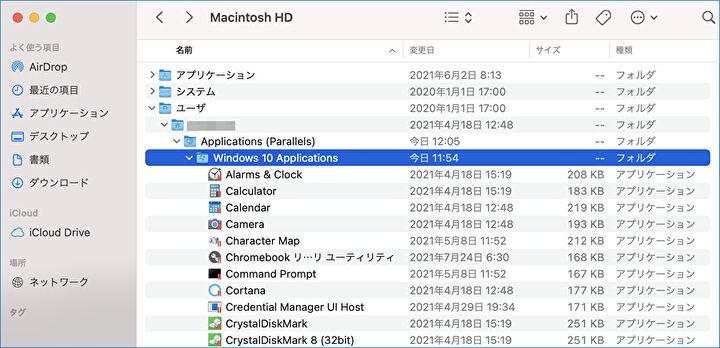
▼こちらが表示結果。
Parallels Desktopを示す赤の二本ラインがあります。また、Windows 10 固有のアプリの事例としては、2列目の右側にデフラグツールが表示されています。なお、仮想環境でのWindows 10を起動していない状態でも、これらの一覧は非表示となることはありません。
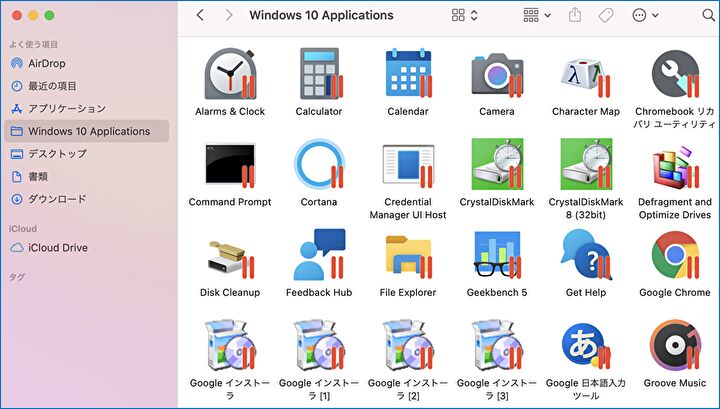
▼こちらは、上の「Windows 10 Applications」から、Windows 10の計算機を起動した状況。仮想環境のWindows 10が起動していない場合には、Windowsの起動後に計算機が表示となります。
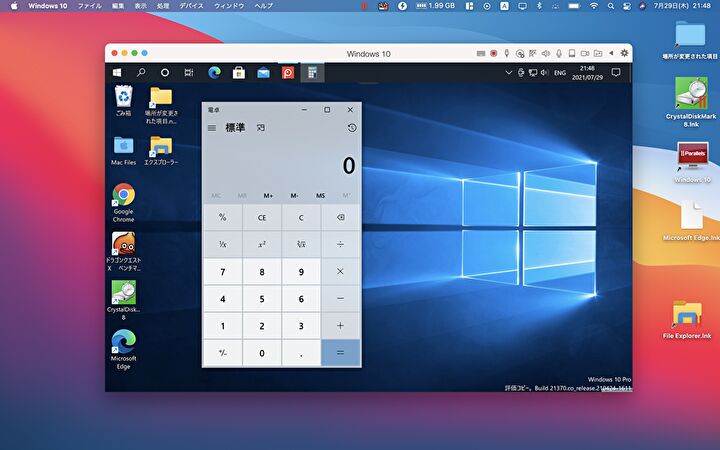
▼さらに「Windows 10 Applications」から、2つめのアプリ「CrystalDiskMark」を起動した状況。
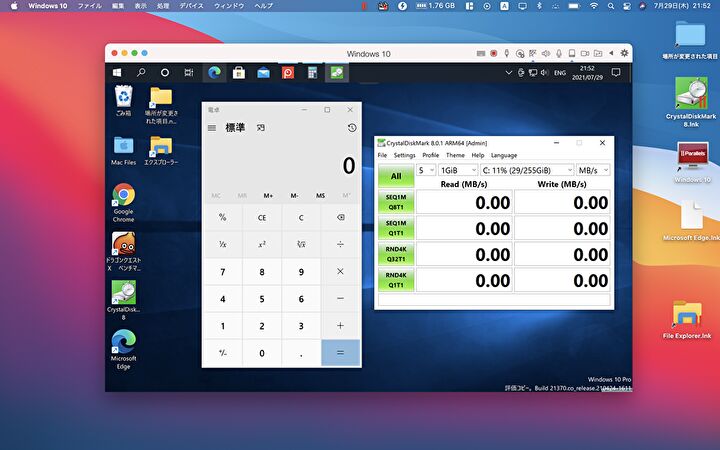
まとめ
MacでのParallels Desktopの利用において、FinderにWindows 10のアプリを一覧表示する方法を記載しました。当然ながらも、仮想環境のWindows 10が起動していない場合には、Windows 10の起動後のアプリ起動となりますが、Finderからアプリを起動できるため、便利に活用できます。
▼Parallels 公式サイトはこちら
Parallels Desktop for Mac、公式サイト![]()