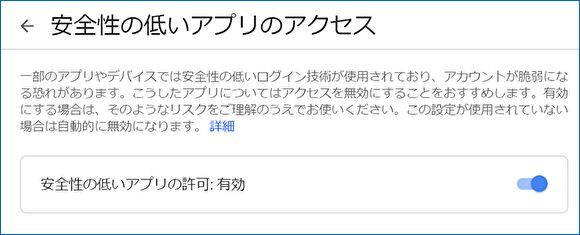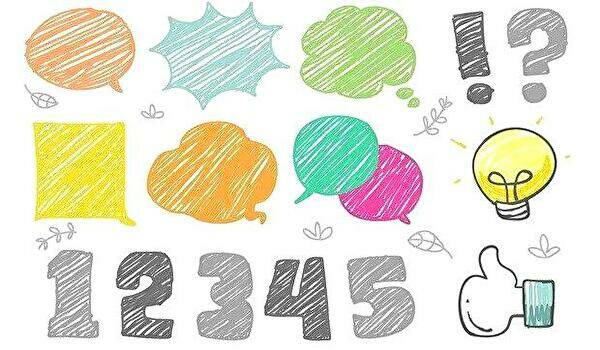
会社で便利に利用している Microsoft Outlook。自宅のPCでも同様に利用しようとインストールし、Gmailの設定を試みたところ、何度やっても「問題が発生しました。受信(IMAP)サーバーにログオンできませんでした。メールアドレスとパスワードを確認して、もう一度お試しください」とのメッセージの繰り返しです。何度かトライしたのち、Google アカウントのアプリのセキュリティを変更することにより、あっさりと解決。同様の記事はあふれていると思いますが、今回はこのエラーの状況と対応について記載します。
OutlookでGmailを設定できない状況
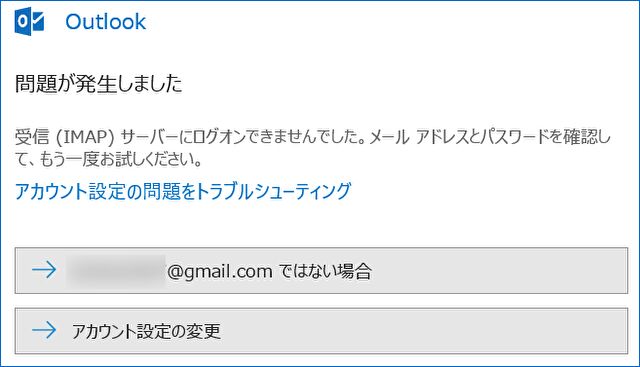
今回のエラーは上記の画像を伴い、「問題が発生しました。受信(IMAP)サーバーにログオンできませんでした。メールアドレスとパスワードを確認して、もう一度お試しください」と表示されるもの。
メールアドレスとパスワード・設定事項は正しく、別アカウントで登録し直してもダメ、時間を開けて登録してもダメ。さらには、上の画像にある「アカウント設定の問題をトラブルシューティング」のリンク先である以下のMicrosoft 公式サイトを記載の事項には、エラーとなるような該当はありません。
Gmail を Outlook に追加するときに問題が発生しました
また、以下の画像のとおり、ログインしたGmail アカウント宛に「ログインをブロックしました」との警告メッセージを受領しています。ここで「Google 以外のアプリから、あなたのアカウントにログインしようとしました」が大きなヒントに。OutlookがGoogleにより拒否されているようです。
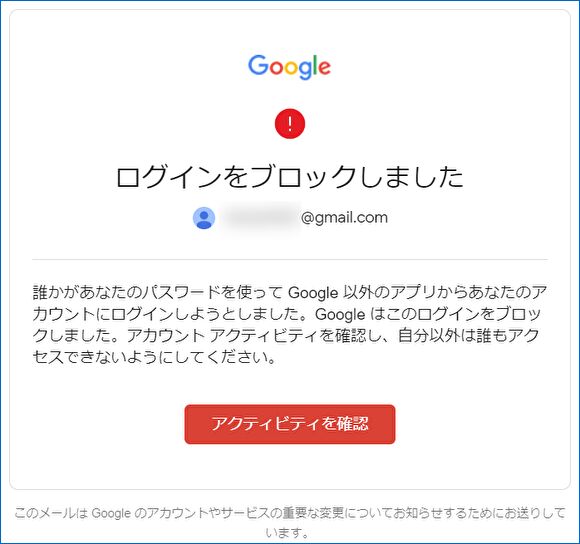
エラーを回避する手段
上記のとおり、今回のエラーはGoogleにて Outlookをブロックしていることが原因ですので、ブロックを回避することで解決。おそらく、Google 謹製ではないアプリの多くをブロックしているように思います。
このエラーを回避するためには、上記のGoogle サイトにアクセスし、「安全性の低いアプリのアクセス」を有効にすることで対応。Outlookなど、個別に有効とするアプリを選択できるとよいのですが、全てのアプリが一律 有効となってしまいます。
▼上の画像は、デフォルトの「安全性の低いアプリのアクセス」が無効になっている状態、下の画像は有効にしたもの。「有効」にし、再度 OutlookにてGmail アカウントの設定を行うと一発で接続できます。