
Windows 10の更新時などに、同時にアップデートを余儀なくされるChromeベースの新しいEdge。Chromeと同じ機能と使い勝手のためにChromeをお使いの方は不要、あるいは従来のEdgeがよいと感じている方も多いのではないでしょうか。そこで、新しいEdgeをアンインストール、従来のEdgeに戻す方法を記載します。
新しいEdgeは強力なアンインストールソフトを利用して削除するのですが、削除と同時に従来のEdgeに戻ります。ただし、Windows 10のアップデートとともに再び新しいEdgeのアップデートを強要されるように思います。
新しいEdgeをアンインストールする方法
▼「設定」「アプリ」の「アプリと機能」では、アプリインストールがグレイアウトされており、アンインストールできません。
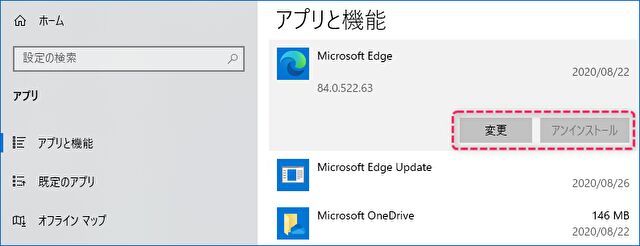
▼ここで活躍するのがフリーソフトの「Revo Uninstaller Free」。Windows 10の標準機能ではアンインストールできないアプリにも対応しています。Windows 10の「設定」のアプリ一覧では検出できないアプリもリストアップされ、今回のEdgeのようにグレイアウトされているアプリにも対応します。
Revo Uninstaller Free (Vector)
▼以下の画像は「Revo Uninstaller Free」のホーム画面ですが、アプリ一覧よりEdgeを選択し、上のメニューにある「アプリインストール」を押下することにより、当ソフトを利用した他のアプリと同様にアンインストールすることができます。
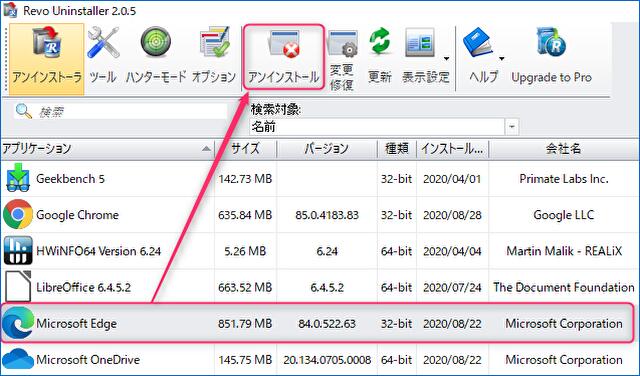
▼上記の「アンインストール」を押下後の画面。子画面で「アンインストール」を押下します。
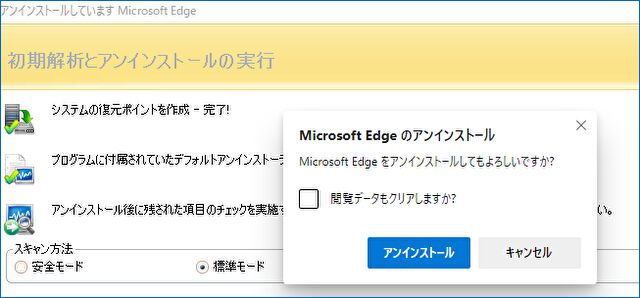
▼画像の一部抜粋ですが、従来版のEdgeが起動し「Microsoft Edgeがアンインストールされました」の画面が表示されると完了です。
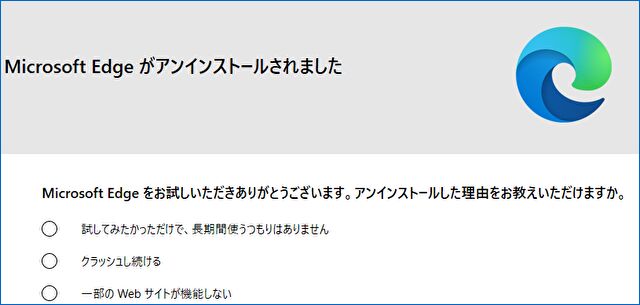
▲▼新しいEdgeをアンインストールすると同時に、従来版のEdgeに戻る仕様になっています。
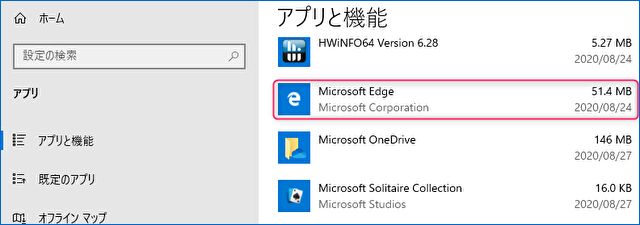
▼なお、「Revo Uninstaller Free」ではアプリの削除に、残存するレジストリなどを削除する機能も備わっていますので、必要に応じて残っているレジストリとファイルとフォルダを削除します。
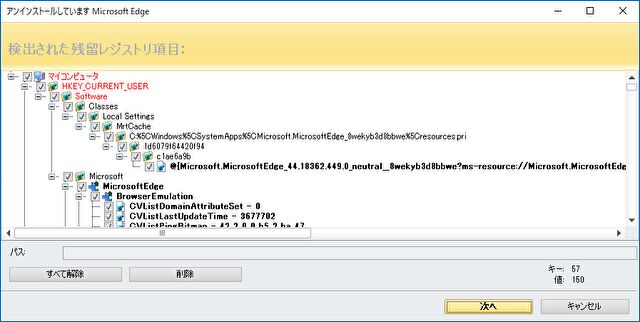
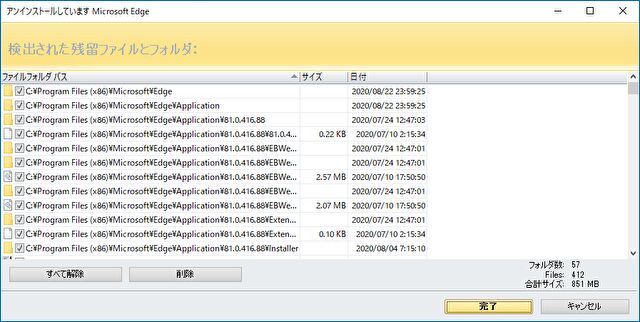
まとめ
今回は「Revo Uninstaller Free」を利用して新しいEdgeをアンインストールしましたが、試してはいないものの他ののアンインストールソフト(CCleaner、GeekUninstaller、IObit Uninstallerなど)でも同様に対応可能のはず。ただし、Chromeベースの新しいEdgeをゴリ押しするMicrosoftのこと、Windows 10の更新時などに再びEdgeの強制インストールとなることは避けられないと思われます。
