
WindowsからMacへの移行組など、Windowsをメインとして利用していたユーザーにとっては、macOSのマイナーアップデートの手順もおぼつかないものです。そこで今回は、Macの基本操作となりますが、macOSを手動にてアップデートする手順について、そのポイントを記載します。
macOSを手動でアップデートする手順
私がMacを使い始めた際には、macOSのアップデートもApp Storeの「アップデート」の項目から行うものと誤認識していましたが、「システム環境設定」から行います。
▼「システム環境」を押下します。この段階で「1個のアップデート」との記載があり、アップデートの対象があることがわかります。
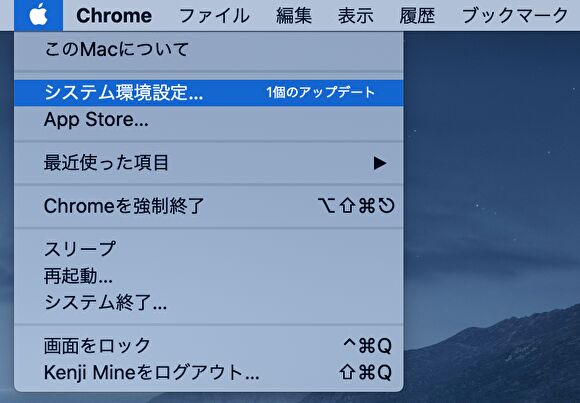
▼以下の事例の場合、「ソフトウェアアップデート」に①の表示がありますが、1つのアップデートを待機中ですので、これを押下します。
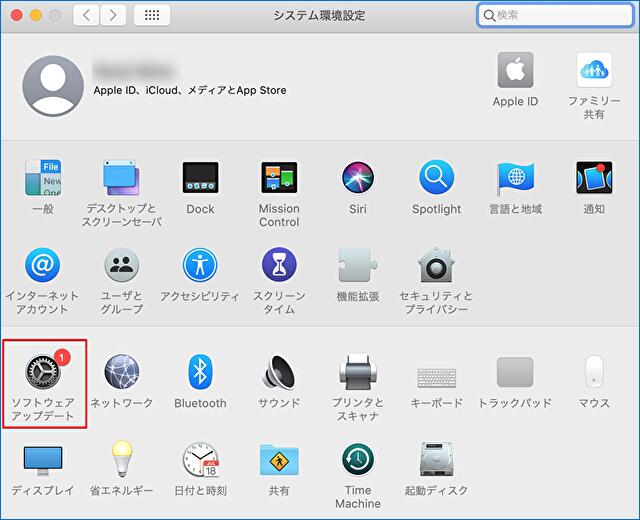
▼私の場合、macOS Big Surと、「ほかにもアップデートがあります」の2つのアップデートすべき対象があります。上記の①は主要なものを表示しているようです。
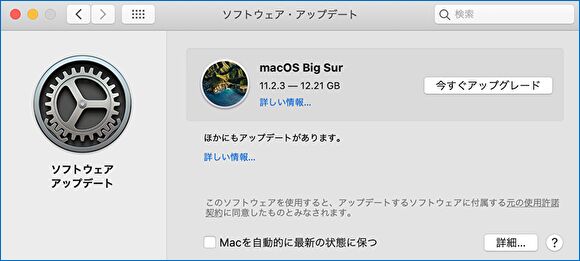
▲下に「Macを自動的に最新の状態に保つ」のチェックボタンがありますが、以下のとおり、macOS / アプリの自動インストールを制御できます。


▼下のアップデート情報を開いてみると、マイナー(セキュリティ)アップデートの情報です。CatalinaからBig Surなどへの大型アップデートの場合には、お使いのMacなどに応じて アップデート内容・他のユーザーの不具合情報などを精査する必要もあります。
マイナー(セキュリティ)アップデートの場合には、以下の画像のとおり、アップデートの内容の記載があり、こちらを参照しての判断もありです。私の事例の詳細は割愛しますが、ご存知のとおり、アプリによっては 大型アップデート後のみならず、マイナーアップデート後以降に対応しているものもあります。
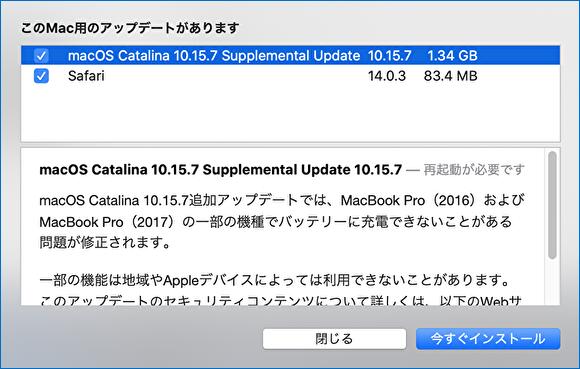
▲「今すぐアップデート」を押下すると、何度かの再起動を繰り返し インストールが完了します。
