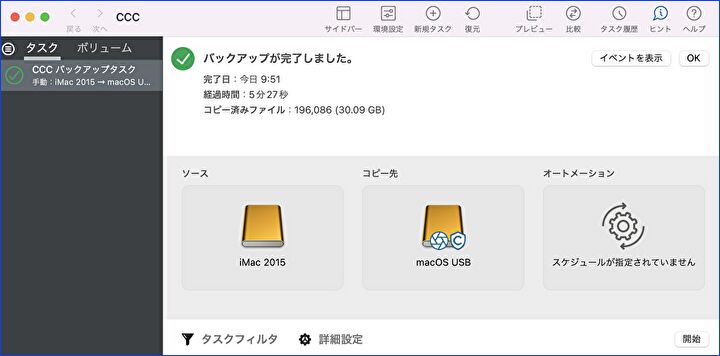古いMacBook Air 11のSSDの容量が不足したため、より大容量のM.2 SSDに換装しましたが、OS クローンにあたっては「Carbon Copy Cloner (以降 CCC)を利用しました。試用期間は30日・以降は有料となりますが、試用の機能制限はなく、macOSのバージョンにかかわらず、簡単数ステップでOS クローンを行うことができます。
関連記事
古いMacBook Air 11のSSDを、変換アダプター利用によりM.2 SSDに換装。ベンチマーク、体感レスポンスともに向上
CCCのインストール
▼英語サイトですが(ソフトは日本語対応)、こちらにアクセスします。
▼2020年6月7日時点でのダウンロードアイコンはこちら。
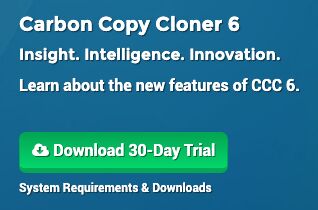
▼ダウンロードしたzipファイルを「アプリケーション」フォルダに移動し、解凍したものが中央にあるCCC。
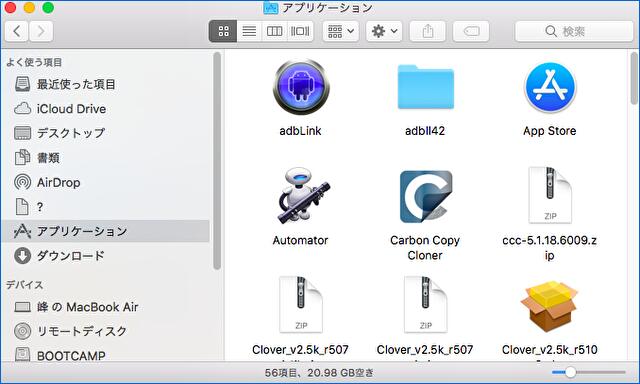
▼30日の試用版でも機能の制限なくバックアップ・クローン作成できますので、もちろん試用を選択します。
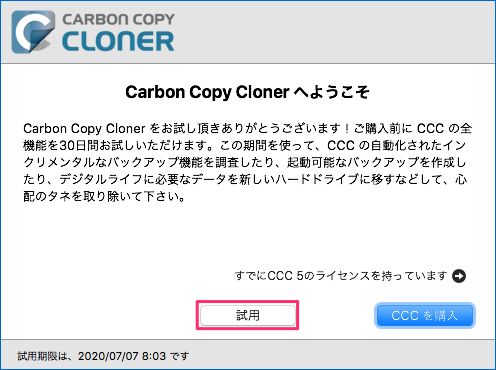
▲「購入前にCCCの全機能を30日間試すことができる」、「起動可能なバックアップを作成」との記載があります。私はOS クローン後に、MacBook Air 11 Mid 2011のSSDをM.2 SSDに換装し、起動ドライブ化しています。
また、Hackintoshにより macOSをインストールしたPCにて、何度も当ソフトにより OSクローンを行なっています。
CCCでのOSクローン
Windows 10 / 11 PCでのOSクローンソフトと同様に、クローン元・クローン先を選ぶのみの簡単ステップでOSのクローンを作成することができます。2024年3月2日時点では、Windows 10 / 11の多くのクローンソフトの無料版ではクローンできなくなっていますが、CCCは30日の試用期間中は無料でクローン化できるのがありがたい。
▼こちらがCCCのホーム画面。ソース(コピー・バックアップ元)とコピー先を選択するのみのシンプルな画面。
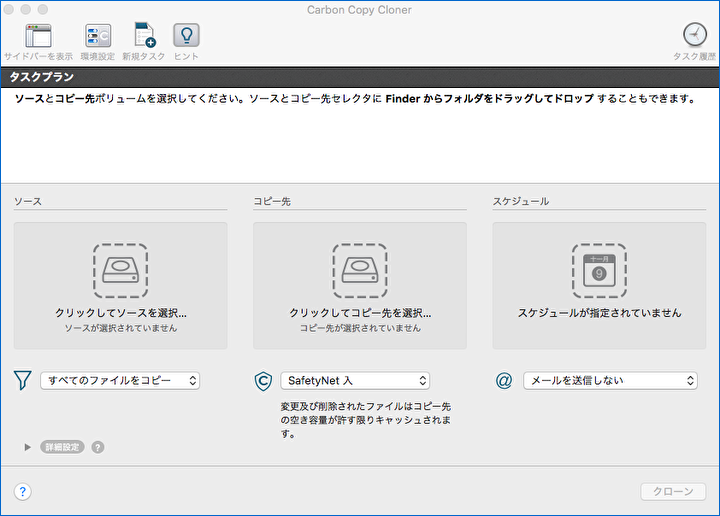
▼SSDを初期化していない場合、過程で初期化を促されます。
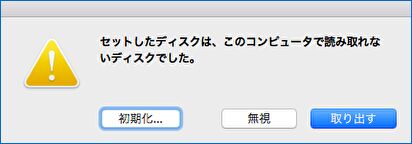
▼初期化する場合には、「名前」は任意の名称を、「フォーマット」と「方式」は以下を選択します。High Sierra以降のAPFSの場合には、バックアップ・OS クローンする過程で自動的にフォーマット変換されます。
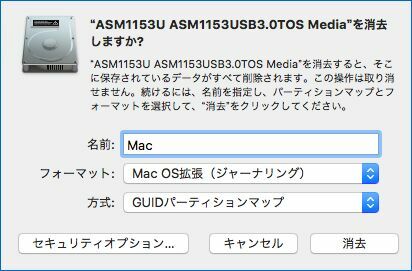
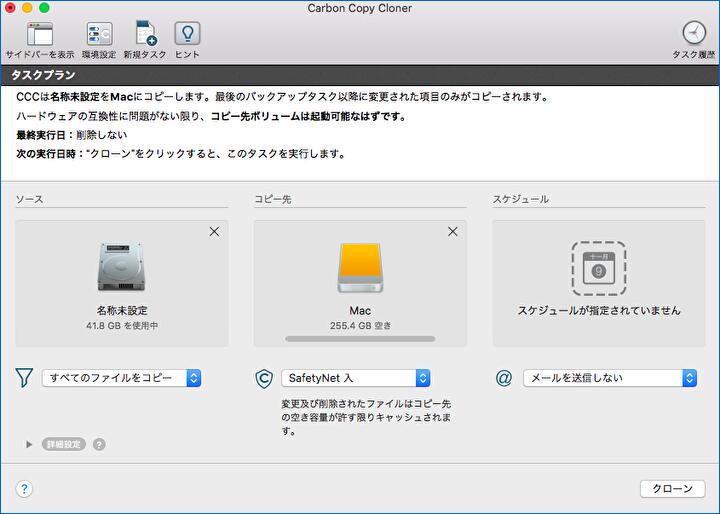
▲こちらは私がOS クローン時の設定内容です。「ソース」と「コピー先」のドライブを選択後に、右下の「クローン」を押下すると、クローン・バックアップが実行されます。当然のことも含めて念のためですが、留意事項としては以下のとおり。
- 「ソース」と「コピー先」を間違えないように慎重に。
- SSDなどのストレージは「ソース元の容量」 < 「コピー先の容量」とする必要があります。
- Boot CampでWindows 10を利用している場合には、クローン化(バックアップ)してもBootすることはできません。
3のBoot CampをBootできるようクローン化できないことは以下の公式サイト(英語)に記載がありますが、こちらが私が見落としていた事項。Appleのデフォルトの機能でも同じようですが、Boot Camp側は再インストールの手段が必要かと思います。ちなみに、私のMacBook Air 11 Mid 2011は、いつの間にか、AppleのBoot Campの要件を満たしておらず、どう対応すべきか検討中です。
Can CCC back up my BootCamp (Windows) partition?
▼このように、吹き出しで使用方法のポイントも表示される親切な仕様です。
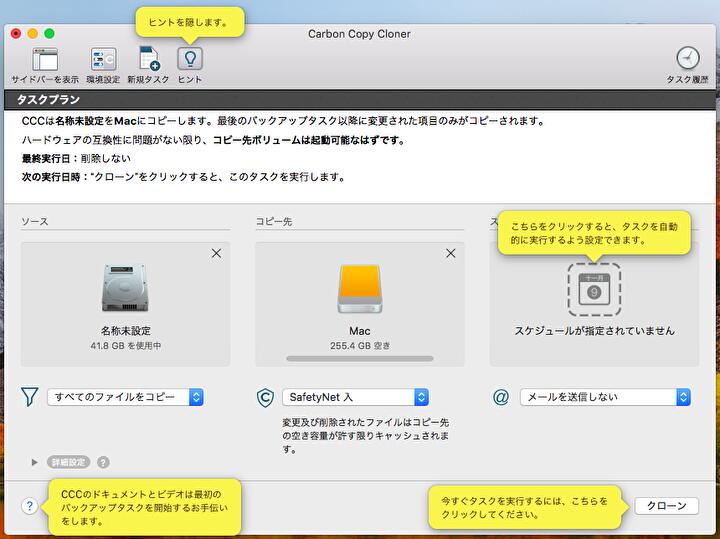
ここで記事を編集するうえで間抜けな状況が発覚。以降のステップのスクショも撮っていたのですが、クローン元のSSDに保存したまま、SSDを換装してしまったため、以降のステップのスクショを編集できません。スクショなしで記載しますが、後日 スクショを追加、表現を修正します。
- 約42GBのクローン作成で概ね1時間ほど要しました(クローンする容量が少ないですが、私の場合、Boot Campを行っていることもあり、128GBのSSDの容量を圧迫しています)。
- OSのクローン後、「リカバリー領域を作成するか」との照会画面が表示されます。ここは万一に備えて、「作成する」を選択して続行します。
- クローン作成後にSSDを換装した場合には、電源オンにしてもクローン先のドライブから起動せず(ブートエラーとなる)、Optionキーを押しながら電源をオンにし表示される画面にて、起動ドライブを選択・起動する必要があります。maOSの起動後に、ユーティリティから起動ドライブを換装したクローン先のドライブに指定すると、以降は普通に起動することができます。
▼上記3点目の起動ドライブの指定は、Optionキーを押しながら電源をオンにし表示される画面にて、起動ドライブを選択・起動後に、「システム環境設定」「起動ディスク」の以下の画面にて、起動するシステムを指定することにより、次回から通常どおりに起動できます。
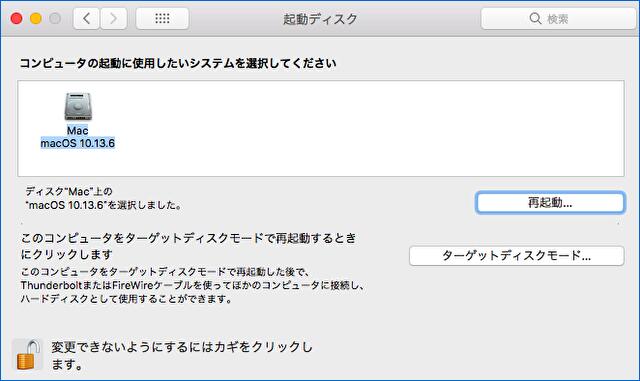
まとめ
かなり簡単に対応できる、CCCを利用したmacOSのクローン化・バックアップ。Boot Campの領域をバックアップしてもブートできないのですが(Apple デフォルトの方法も同様)、30日間の試用期間中も全機能を利用できますので、お試しくださいませ。
▼私は、MacBook Air 11 Mid 2011のSSDをM.2 SSDに換装したのですが、概要は以下の記事に記載しています。

▼2022年9月23日追記(それ以降、直近では 2024年3月2日に、クローンできることを確認しています)。
あらためめて、記事と同一手順となることを確認しました。約30GBのクローンに要した時間は 5分27秒(SATA SSDから PCIe SSDへのクローン。USB 3.0での接続)。