
長年Windowsを使用してきた立場からみると、Macを使用して違和感を感じることが多々あります。例えば、そのフォントや、スクリーンショットの保存場所、効果音などがありますが、それらの変更や、Finder、Dockなどの様々な隠れ機能の設定を簡単に行うことができるフリーソフトが「TinkerTool」。今回はこのインストール方法とごく一部の使用事例について記載します。
TinkerToolのインストール
まずは以下のサイトにアクセスします。
▲ダウンロードの本ページは別なのですが、以下の画像のとおり、OSに応じたTinkerToolのバージョンがありますので、そちらへのリンクを貼っています。
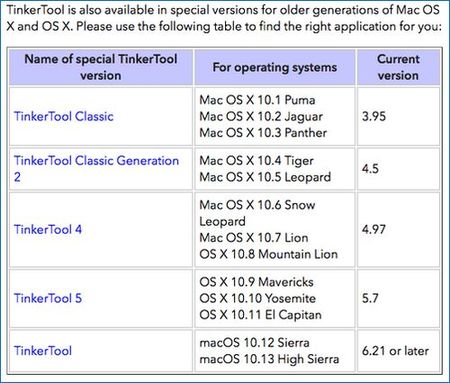
▼上の画像のリンク先を開くと以下のページに遷移しますので、DownloadタブのDownloadを選択するとダウンンロードが始まります。TinkerTool 5の場合、その容量は4MBとかなりの軽量級です。
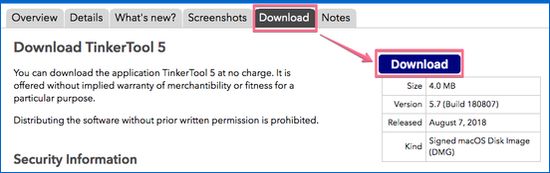
▼App Storeにあるアプリでないため、「インターネットからダウンロードされたアプリケーションです。開いてもよろしいですか?」のメッセージが表示されますが、「開く」を選択。
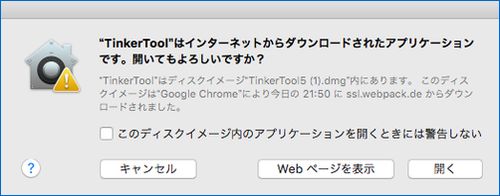
以上にてインストールは完了です。
TinkerToolの使用事例

ツールバーには、Finder / Dock / 一般 / デスクトップ/ アプリケーション / フォント / Safari / iTunes / QuickTime Xが並んでおり、これらの隠れ機能などを設定することができます。
▼先日の記事「かなり簡単、Macにメイリオをインストールする方法と、Windowsのメイリオとの僅かな相違」のとおり、Windowsで見慣れたメイリオをMacにインストールしたのですが、フォントをインストールした際に、以下の「フォント」の項目にて一括変更できるようです(個別のアプリで確認していないために「ようです」としています)。
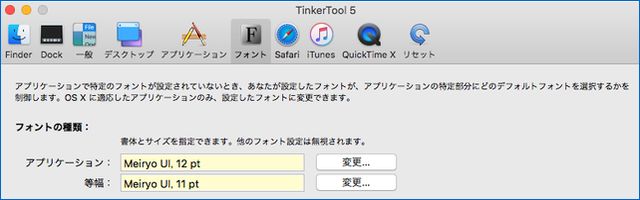
▲なお、黄色の箇所がTinkerToolを利用し変更した箇所です。
▲▼以下のとおり、フォントサイズも設定できます。
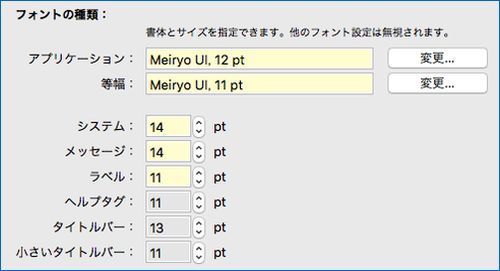
▼Finderのタブにて、効果音を無効にしたり、Finderメニューに終了の項目を追加することもできます。
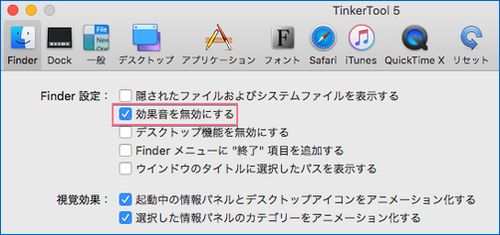
▼「一般」のタブにて、スクリーンショットの保存先を変更できます。
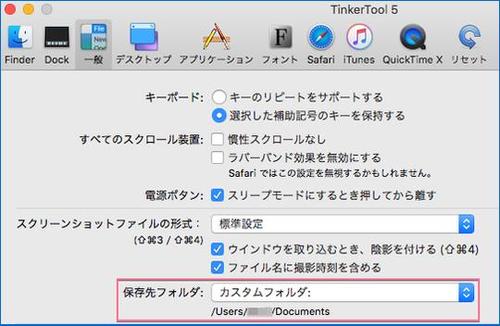
▼SafariのフォントもTinkerToolで変更可能です。
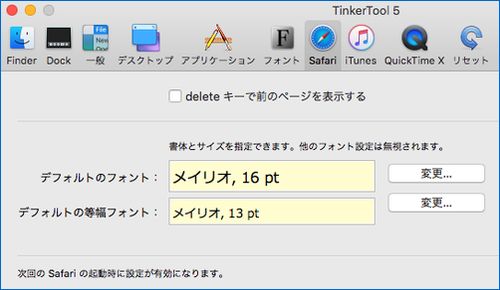
まとめ
Macのフォントの変更やスクリーンショットの保存先の変更など、私が何とかしたいと思っていた設定が簡単にできるTinkerTool。試してみる価値ありです。
なお、TinkerToolをアンインストールしても、変更した設定は保持されたままとなり、再インストールすると変更箇所は引き継がれ、どこを変更したのかわからなくなることもありません。
▼以下の記事の一部に記載していますが、M1 Macでも使用できます。

