
滅多に発生することではありませんが、Maに内蔵のスピーカー、あるいは外付けのスピーカーから音声が出力されない場合の緊急避難的な対応として、Fire TV Stickと有料アプリ「AirReceiver」により、Fire TV Stickを接続しているテレビのスピーカーを利用する手段もあります。
今回、私はまさにこの緊急対応を行ったのですが、Macの音声をFire TV Stick経由でテレビのスピーカーから出力する方法について記載します。
関連記事
Fire TV Stick、MacのミラーリングはAirPlayにより簡単設定、画質・レスポンスも想像以上
Macの音声をFire TV Stick 経由で出力する方法
冒頭に「緊急避難的」にFire TV Stick 経由で音声を出力と記載しましたが、これは実際の音声とFire TV Stick経由で出力した音声には多少のズレがあるためです。動画の口の動きと音声に少なからず違和感があることを前提とする必要があります。
Fire TV Stickでの初期設定
Fire TV Stick側は初期設定のみですが、冒頭に記載のとおり、アプリ「AirReceiver」を購入したうえでの対応となります。以前から「AirReceiver」の代替となる無料アプリを探しているのですが、私が探す範囲では見つかっていません。
なお、Amazonのレビューの冒頭では「(AirReceiverの主目的である映像のミラーリングで)使用できない」との記載がありますが、手元にあるFire TV Stick / Fire TV 4台では、画面のミラーリング含め、いづれも問題なく動作しています。
▲PCで購入し、Fire TV Stickへの転送もできます。
▼こちらがFire TV Stick側で利用する「AirReceiver」。AirPlayを利用するMac / iPhone / iPad以外にAndroidのミラーリングにも対応しています。
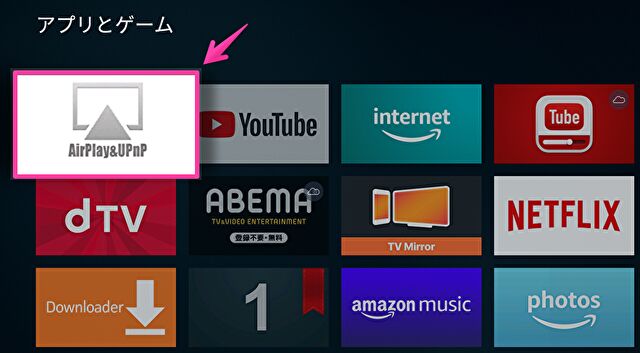
▼上記のAirPlayを起動すると、以下の設定画面になります。このうち、Mac / iPhone / iPadでのミラーリング・音声出力に必須な設定は最上段のAirPlay。こちらを有効化します。
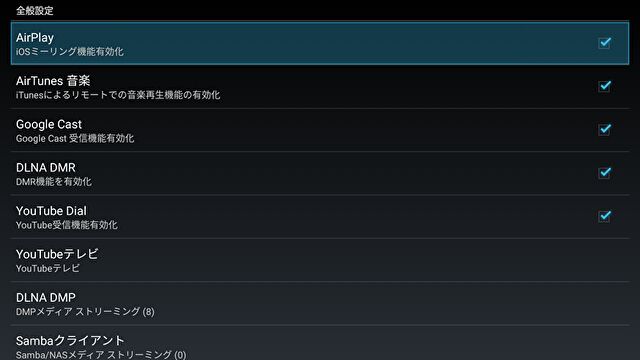
▼下にスクロールすると「デバイス名」の項目がありますが。こちらの名称は当アプリで自動的に付与されたデバイス名。このデバイス名をMac側で使用します。
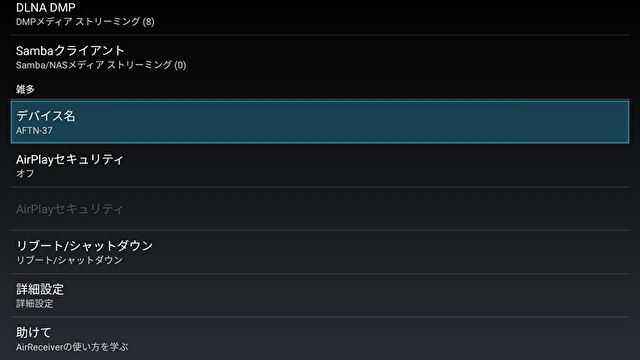
Mac側での出力操作
Mac側では出力の都度の対応となりますが、メニューバーの音量調整アイコンを表示している場合には、ワンタッチで出力することができます。
▼「システム環境設定」の「サウンド」を開き、「内蔵スピーカー」のうち Fire TV Stickのデバイス名を選択します。(Audio)と付いたものとそうでないものがありますが、どちらを選択しても大丈夫。これを選択することにより、Fire TV Stickを接続したテレビなどのスピーカーから音声が出力されます。

▲▼上の画面の下に「メニューバーに音量を表示」とあります。これを有効化した場合、下の画像のようにメニューバーに音声のアイコンが表示されます。アイコンを開くとスピーカーを選択するショートカットがあり、先ほどと同様にFire TV Stickのデバイス名を選択して出力完了です。
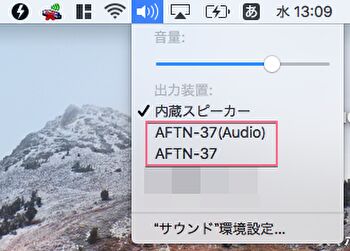
▼画像の遅延が目立ち、カクカクした動きとなりますが、Macのディスプレイのミラーリングも可能です。
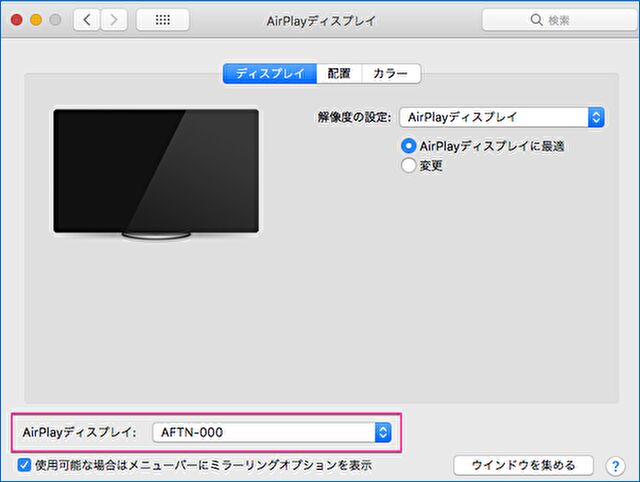
まとめ
動画の音声出力はやや遅延があるため、緊急避難的な出力となりますが、Macの音声をFire TV Stick 経由で出力する方法でした。通常の場合、内蔵スピーカー、外部スピーカーともに音声を出力できないことはないのですが、私はHackintoshによりmacOSを導入した端末で、ソフト・ハード的にも一通りの対応を行ってもスピーカーを認識しない状況となり、この課題に対応できるまでの取り急ぎの用途で使用しています。
