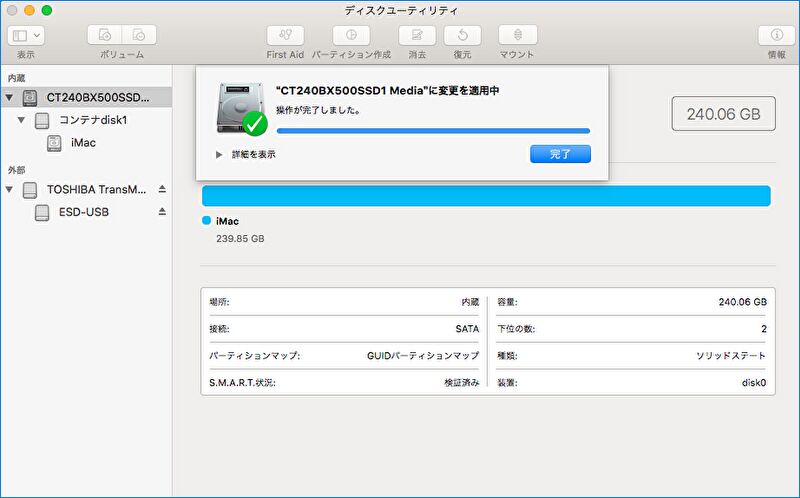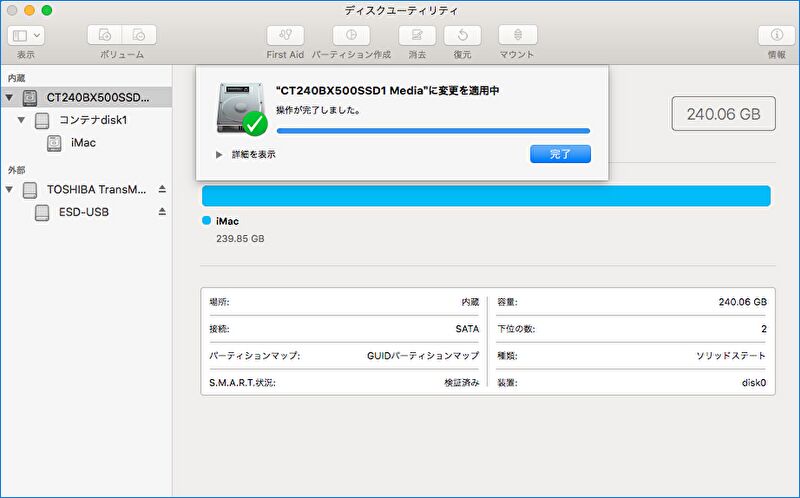Macで作成したパーティションを削除し、他のパーティションと結合する手順について記載します。Boot CampでのWindows 領域の削除は Boot Campから対応することができますが、先にパーティションのWindows 領域を消去した場合などに有効です。
Macのパーティションを削除・結合する手順
▼「Launchpad」から画像右下の「ディスクユーティリィ」を開きます。
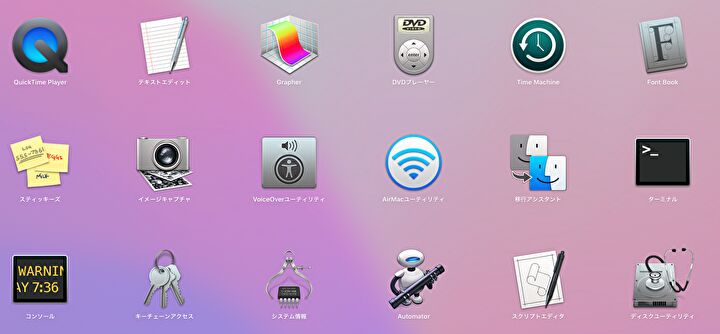
▼今回の私の事例では、左上のSSDがターゲットです。上のメニューから「パーティション作成」を選択します。以降の項目の一部も紛らわしいのですが、パーティション削除・結合する場合も「作成」です。
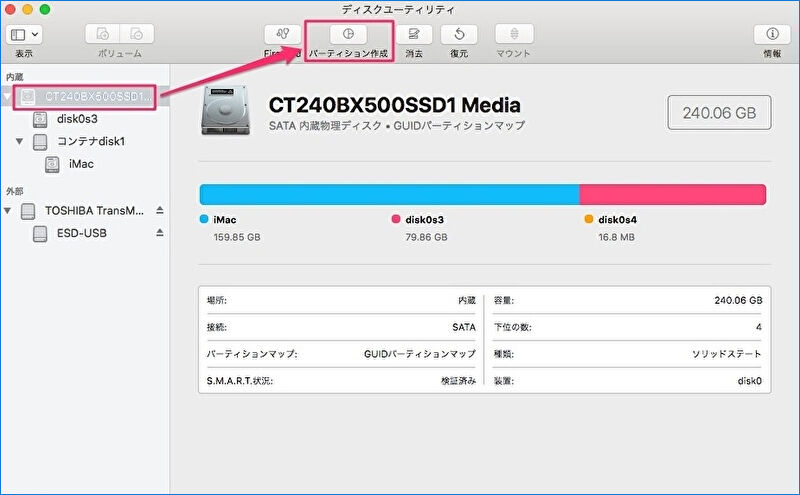
▼今回削除したいパーティションの事例は白い領域であり、青のパーティションと結合する事例です。
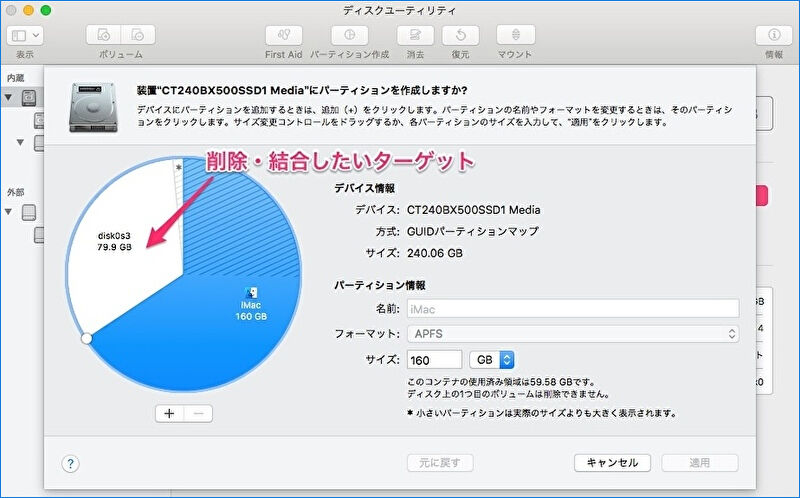
▲▼上の画像の削除したい白い領域を押下すると、以下の画像のとおり青くなると同時に、赤丸の「ー」が操作可能となりますので、「ー」を押下します。
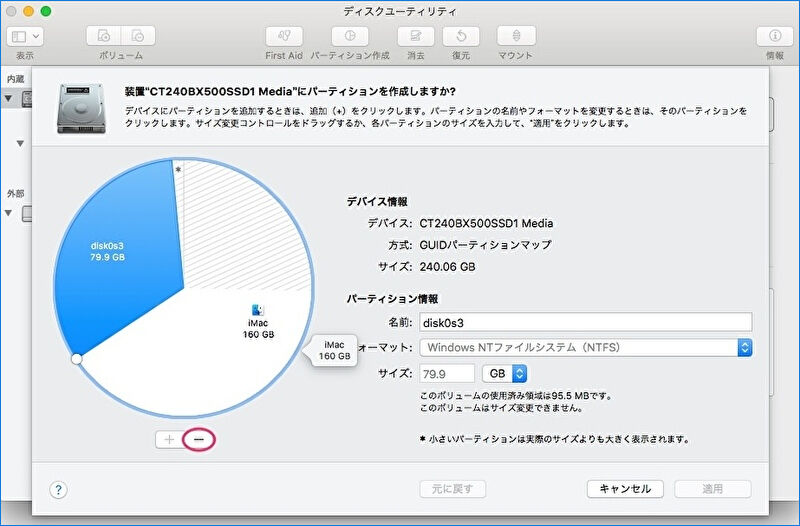
▼上の画像の「ー」の押下により、「円の全域がブルー=結合領域」となりました。なお、斜線の部分はOSやデータなどの使用領域です。結合した場合にも、OSやデータが削除されることはないのですが、心配な方はバックアップをとっておきましょう。
なお、一部の領域をパーティションとして残す場合は、領域を変更します。これでOKな場合、右下の「適用」を押下します。
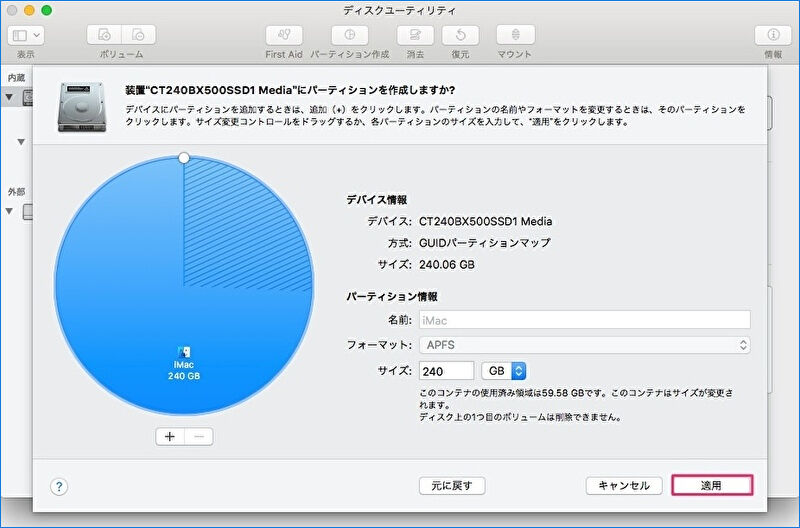
▼画像上の「操作が完了しました」のメッセージが表示されると、パーティションの削除・結合は完了です(「完了」を押下します)。その下の水色のバーにおいても、結合されていることがわかります。
なお、今回はデータのないパーティションを削除し、OS・データの保存領域に結合しています。Macを何度も再起動してみて、OSと保存しているデータに影響はないことは確認済です。