
機種変更したiPhone 12 Pro Maxでの写真撮影時に、デフォルトのフォーマット HEIF/HEVCにて撮影していた私。いつもようにWebサイトで画像編集を行う際に、JPEGでないため写真を開くことすらできません。そこで今回は、MacにてHEIF/HEVCの「HEIC」から「JPEG」へ変換する手順について記載します。
HEICでは画像編集時に写真を開けず
以下のiPhoneの記事にも掲載しましたが、iPhoneでの写真のフォーマットが HEIF/HEVCの場合、画像編集サイトでの写真が HEIC (HEIF/HEVC)のフォーマットに対応していないため、開くことすらできません。今後の新規写真のフォーマットは以下の記事に記載のとおり、JPEGでの保存に変更すればよいのですが、当記事ではHEICで撮影した写真をJPEGに変更する手順を記載します。

▼「バナー工房」などの画像編集サイトでの写真の呼び出しはHEICに対応せず、選択することすらできません。
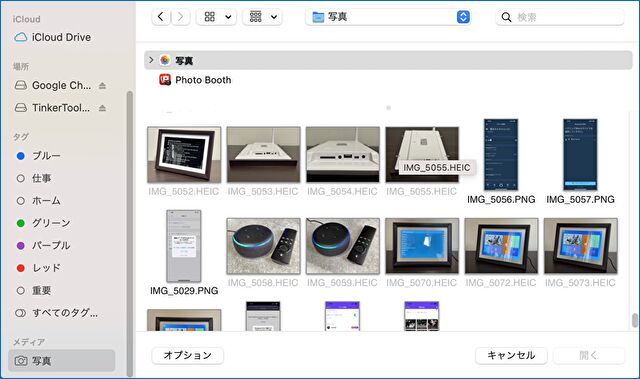
MacでHEICからJPEGに変更する手順
Macの「写真」にて変換する写真を選択し(1枚、複数枚でも手順は同じ)、メニューの「ファイル」「書き出し」からJPEGに変更する手順について記載します。
▼「写真」からJPEGに変換したい写真を選択します。下の画像では下段中央の1枚のみを選択していますが、複数を選択した場合にも以降の手順は同じです。
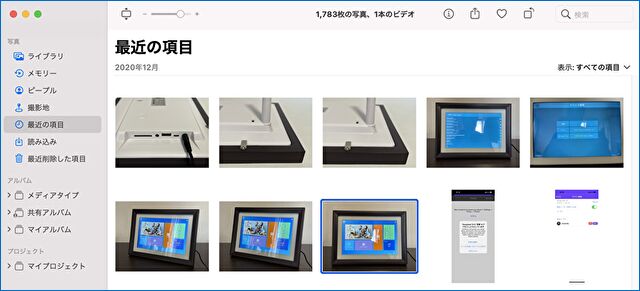
▼JPEGに変換したい写真を選択した状態で、メニューの「ファイル」「書き出す」「写真を書き出す」を押下します。ショートカットも示されていますね。
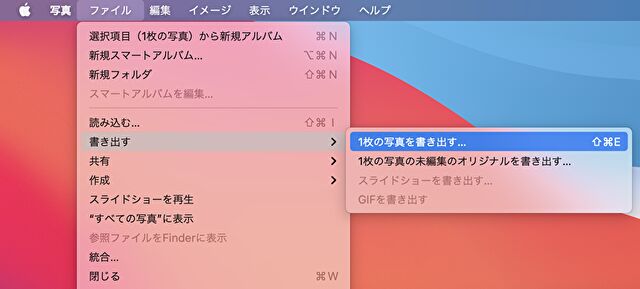
▼「写真の種類」とありますが、「JPEG」「TIFF」「PNG」から選択可能です。写真の編集の場合には、容量なども鑑み一般的にはJPEG。TIFFを選択しイメージファイル化することもできます。写真の種類を選択後、「書き出す」を押下します。
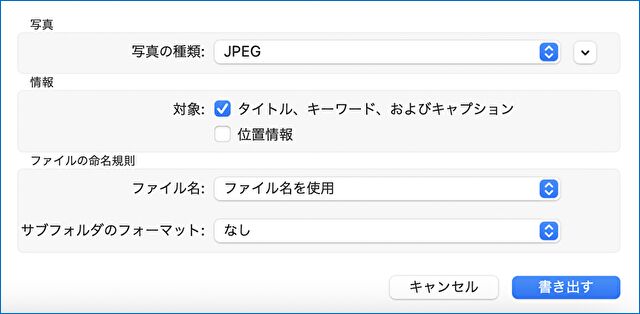
▼保存先の照会となりますが、多くの写真を変換する場合、HEICと混在しないように新規フォルダを作成し保存すると便利です。私は一時的に「変換」フォルダを作成し変換しています。
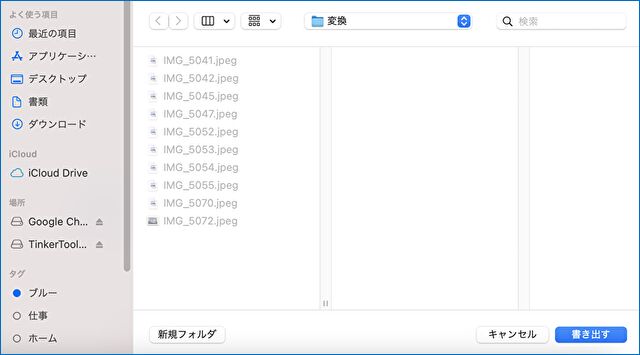
▲「書き出す」を押下することにより、変換完了です。「書き出す」との言葉では、ある程度の時間を要するにように思えますが、iPhoneで撮影した写真の場合にも 1枚数MBのためにすぐに完了します。
