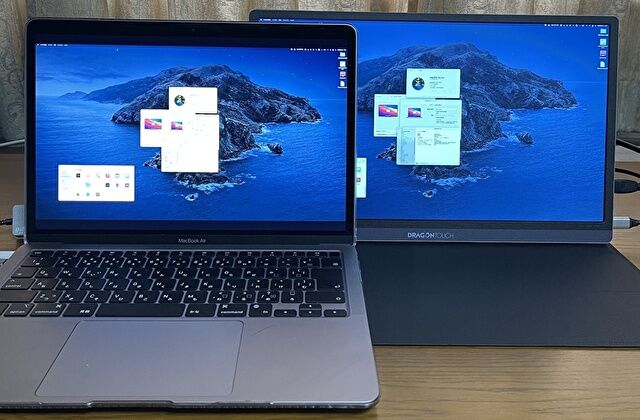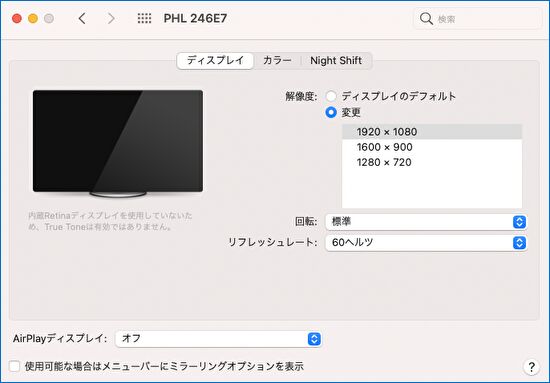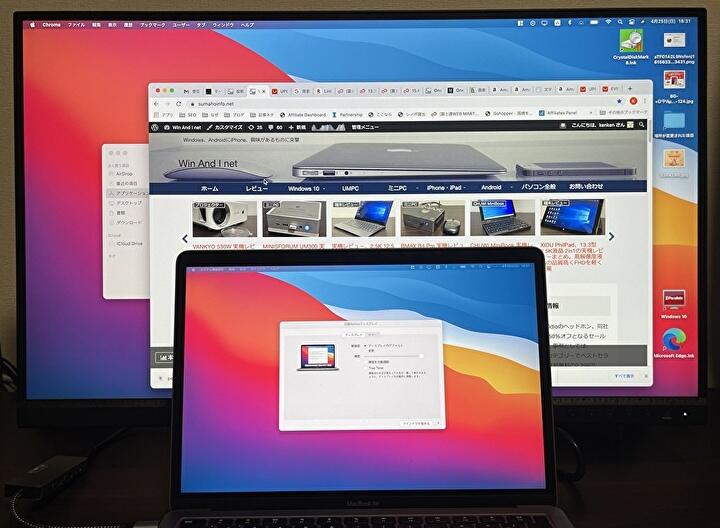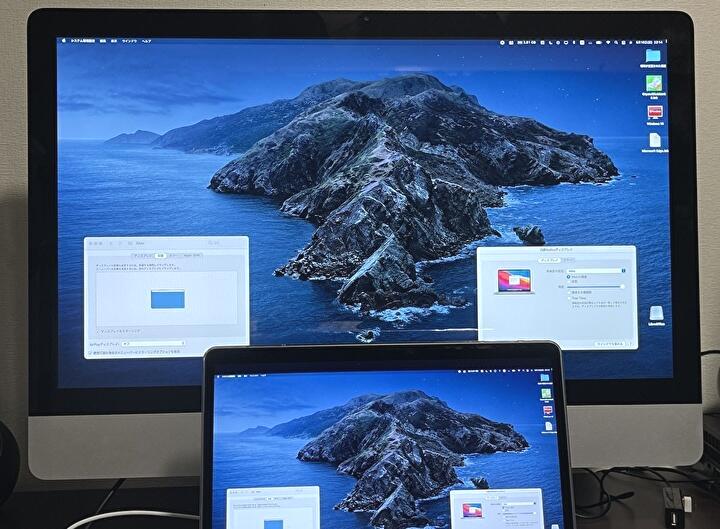広告 当サイトではアフィリエイト広告を利用しています。

私がM1 MacBook Airを購入した目的の一つが、24インチのディスプレイに接続して、ミニPC / Mac mini ライクに使用すること。実際に外部ディスプレイの大画面に接続して使用してみると、ミニPCを使い慣れた私としては、そのレスポンスと静音性から使い勝手のよいものです。
今回は、M1 MacBook Airを外部ディスプレイに接続し、上の写真のようにクラムシェル型・MBAのディスプレイを閉じた状態で、デスクトップ代替・ミニPCライクに利用しての使用感を記載します。
2022年1月10日追記。Fire TV Stickでのミラーリングも利用し、以下の記事のとおり トリプルディスプレイ化しました。

M1 MacBook Airをトリプルディスプレイ化、Fire TV Stickのミラーリングにより安価で簡単に外部映像出力
M1 MacBook Airを2台のモニターに映像出力する際、通常の手法では DisplayLinkに対応する変換アダプターを用意する必要がありますが、同アダプターは最安でも 5,000〜6,000円と価格がネック。そこで、手元にある ...
外部ディスプレイ接続時に使用した周辺機器
前提として、私は外部ディスプレイをM1 MacBook Airのセカンドスクリーンではなく、クラムシェル型として接続、MacBook Airの画面を閉じて、Bluetooth キーボードとマウスを接続し利用しています。画面を閉じてもスリープとなることなく利用するためには、バッテリー駆動ではなく、電源を接続して使用する必要があります。
Bluetooth キーボード

USB Type-Cが2つとポートの少ない M1 MacBook Air。クラムシェル型で外部ディスプレイに接続する場合、映像出力と電源で、2つのポートを使用してしまいます。このため、ディスプレイを閉じて使用する場合には、Bluetooth キーボードが必要となります。
私が利用しているBluetooth キーボードは、以下の旧型のApple ワイヤレスキーボード。MacBook Airのキーボードよりもストロークが深く、確実なタイピング感があります。

中古購入のApple ワイヤレスキーボード「A1314」、Macでの高速タイピングは2022年でも有効
中国製のミニPC「CHUWI GT Box」に、Hackintoshによる macOS High Sierraをインストールし、記事編集などに便利に使用している私ですが、より快適に使用すべく、旧型のApple製ワイヤレスキーボード「A1...
▼安価な汎用のBluetooth キーボードとしては、以下のロジクール K380がおすすめ。主としてWindows用ですが、Macでも使用でき、MacBook Airと同様に浅めのストロークであり、軽快にタイピングできます。

ロジクール K380、Macでの使用感。キーは小さいものの、軽快さとBluetooth接続の安定度は格別
先日購入した 中古のApple ワイヤレスキーボード「A1314」ですが、長時間のスリープから復帰するとBluetoothが切断されている現象が稀に発生しています。一方、以前からWindowsにてメイン利用していた、Bluetooth接...
映像出力ケーブル

HDMIケーブル、あるいはDisplay Portのない MacBook Airのため、一般的には 以下のような USB Type-C to HDMI ケーブルが必要(私が利用しているケーブルは以下の製品ではありませんが、参考情報として掲載しています)。
なお、M1 MacBook Airでの利用できる、HDMIポートのあるUSB ハブがあるとよいのですが、手元にある以下のハブのHDMIポートは機能せず。M1チップに対応すると謳うハブは多数販売されていますが、Amazonのレビューコメントを見ると、購入に値する製品の見極めが難しい状況。

Surface GoでHDMI外部出力、本体への給電も可能なUSBハブのレビュー
Surface Goの周辺機器として、最初に購入を検討したのがUSB Type-Cのハブ。しかも、「外部ディスプレイ接続用のHDMIポートが付き、さらには給電もできるものを」と探していたのですが、Amazonにて7in1のハブを約3,3...
2021年3月11日追記。HDMI出力用に、以下の給電も可能なUSB Type-Cのハブを購入しました。M1 MacBook Airでも一発で認識し、使用できています。

M1 MacBook Airに対応、HDMI 出力、本体への給電も可能なUSBハブのレビュー
M1 MacBook Airを購入し困ってしまうのが、USB Type-Cのみを装備し、通常のUSBポートとHDMIポートがないこと。ポート類を多数備えるUSB ハブを利用すればよいのですが、相性の課題もあり、手元にあるUSB Type...
▼こちらの写真は記事への掲載用に、15.6インチのポータブルモニターに接続したものですが、使用したモニターは Mini HDMIポート、USB Type-Cでの入力であり、USB Type-Cケーブルを利用して接続しています。

▼こちらは、15.6インチ 4K 解像度のポータブルモニター「Dragon Touch S1 Pro」に接続した様子。明るさ・鮮やかさでは M1 MacBook Airに敵いませんが、4Kのため 文字拡大時のドットも感じず、快適に使用できます。
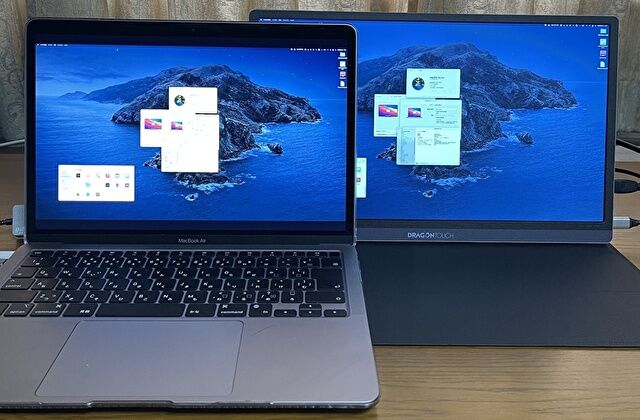

Dragon Touch S1 Pro、15.6インチ 4K モニターの実機レビュー。文字拡大もドットが目立たず、VESAマウントにも対応
Amazonにて Androidタブレットを多く展開する「Dragon Touch」から販売されている、4K 解像度のポータブルモニター「S1 Pro」。解像度以外に、100% sRGB (100%の色域をカバー)、スピーカー内蔵、VE...
外部ディスプレイ接続時のメリット、使用感
冒頭でも一部を記載しましたが、(ありきたりな事項となりますが)M1 MacBook Airを外部ディスプレイに接続した際のメリットは以下です。セカンドスクリーンとしての使用時ではなく、デスクトップPC / ミニPC / Mac miniの代替として利用の場合です。
- ハイエンドなミニPCよりも動作は機敏で快適。心地よいレスポンスです。
- ファンレス・無音であることは大きなメリット。PCでの作業に集中できる。
- 24インチクラスのディスプレイでの作業は快適。
- 私の環境設定によるものかもしれませんが、Chromeなど、Windowsよりもフォントが太くなり、目に優しい。
- M1 MacBook Airのキーボードも快適ですが、好みのキーボードを使用できる。
- 上記4において、24インチのFHDでは全体・テキストがやや大きく、15.6インチのFHDでは小さく感じられます。FHDの場合には20インチクラスが適切かも(20インチは所有していないので想像です)。
- 上記5において、MacBook Airのキーボードの使用もわるくはないのですが、私には外付けキーボードがより快適。ノートPCとして、視線の近くにあるMacBook Airのキーボードはよいのですが、ストローク浅めのペタペタ感の強いタイピングは、デスクトップ代替のキーボードとしては違和感があります。
▼使用している 24インチのディスプレイは、現在は販売していない Phillips製。1920 x 1080のFHDではテキストがやや大きく表示されます。
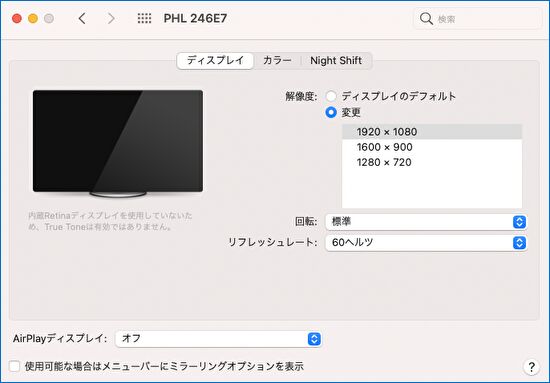
▼関連記事。M1 MacBook Airに便利な周辺機器をまとめてみました。

M1 MacBook Airで使用中の実用性の高い周辺機器 10製品。マウス、ハブ、外付けキーボードなど
M1 MacBook Airを利用し約2ヶ月となりましたが、この間に利用したマウス、外付けキーボード、USBハブなど、安価ながらも実用的な周辺機器をまとめて記載します。M1 MacBook Airのデザインにマッチする製品は多数あります...
2021年5月6日 追記。以下の写真・記事のとおり、27インチ 4K 解像度のディスプレイに接続してみました。24インチのFHDでは粗さを感じるものの、4K 解像度では きめ細やかな描写は M1 MacBook Airと遜色なく 快適です。
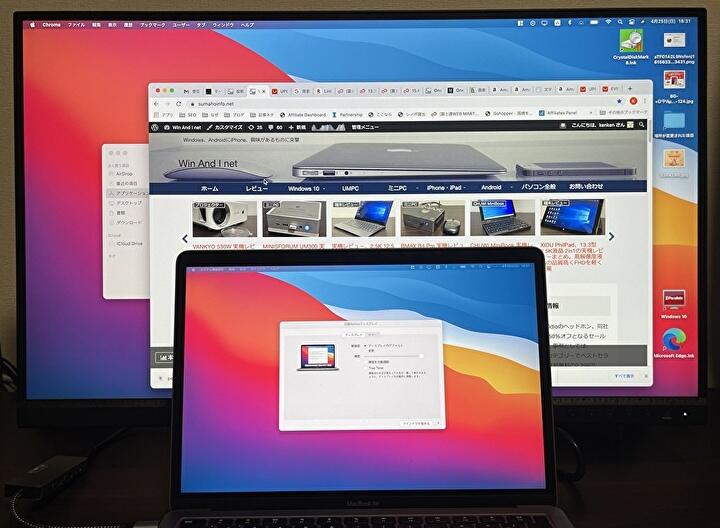

ASUS ProArt PA279CV、実機レビュー。27型 4K ディスプレイはさすがのプロ仕様。一度使用するとFHDには戻れず
ASUSよりリリースされた、27インチのディスプレイ「ASUS ProArt PA279CV」。「比類なき発色。究極の創造性」をキャッチフレーズとする、4K 解像度(3840 x 2160)のプロ仕様のディスプレイです。この「ProAr...
▼接続しているディスプレイはこちら
▼最近 利用頻度が高いのが、こちらの iMac 27インチ Mid 2010をM1 MacBook Airの外部ディスプレイとしての接続。ターゲットディスプレイモードにより接続していますが、同じApple製品のため、色合いなどのマッチングも含めて良好です。
接続可能な iMacは限定されますが、私はM1 MacとWindows PCの接続のために、あえて中古のジャンク品を9,900円で購入しました(ジャンクな部分は概ね復旧済)。
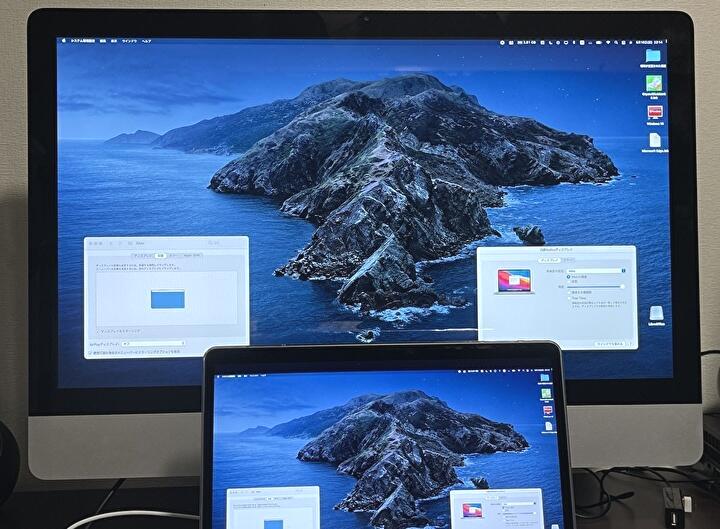

M1 MacBook Airの外部ディスプレイとして iMac 27インチ Mid 2010を接続。クラムシェルモードでも動作
ヤフオクにて ジャンクな iMac 27インチ Mid 2010を格安で購入。目的は ターゲットディスプレイにより、M1 MacBook Airの外部ディスプレイ化することです。別途購入のUSB Type-C / Mini Displa...

古いiMacでのターゲットディスプレイ、Win 10 PC 5台で試してみた。GPU統合型PCでは即認識し安定動作
旧モデルの iMacのターゲットディスプレイの機能において、Windows パソコンを接続して利用できる・できないの様々な見解があります。今回、Mini DisplyPortを装備する「iMac 27インチ Mid 2010モデル」にて...
2022年1月10日追記。Fire TV Stickでのミラーリングも利用し、以下の記事のとおり トリプルディスプレイ化しました。

M1 MacBook Airをトリプルディスプレイ化、Fire TV Stickのミラーリングにより安価で簡単に外部映像出力
M1 MacBook Airを2台のモニターに映像出力する際、通常の手法では DisplayLinkに対応する変換アダプターを用意する必要がありますが、同アダプターは最安でも 5,000〜6,000円と価格がネック。そこで、手元にある ...
追記、40インチ ウルトラワイドモニターでの使用感

2022年2月23日の追加となりますが、上の写真・以下の40インチ ウルトラワイドモニターを主な接続先として利用しています。

innocn 40インチ ウルトラワイドモニター 実機レビュー。明るさ、Macの色合いとの相性も抜群、M1 MacBookに給電しつつのType-C 映像出力も可能
今回レビューする製品は、Amazonで展開している「innocn」社の40インチモニター「WR40-PRO」。大型のワイドモニターでは、34インチの平面、あるいは曲面の製品が主流ですが、同社は44インチと40インチの製品を販売しています...
M1 MacBook AirをディスプレイのUSB Type-C ケーブルから充電しながら 映像出力することができます。FHDクラスを横に広げたイメージのモニターですが、ブラウザを2つ、在宅勤務では ExcelやAccessとOutlookなどを並列表示することができ、作業もはかどります。新たにモニターを購入する場合には、ウルトラワイドモニターをおすすめします。
▼40インチ ウルトラワイドモニターの関連記事はこちら。

40インチ ウルトラワイドモニター、在宅勤務での使用感。ソフトの並列表示で効率化に大きく貢献
在宅勤務において、これまで使用していた 24インチ、あるいは27インチのモニターから、40インチのウルトラワイドモニターに切り替えましが、すこぶる快適です。ExcelにWordとOutlook、AccessにパワポとTeamsなど、3個...

40インチモニターと iMac 27インチの並列設置、モニターアームによりツライチ化してみた
本来は、エルゴトロン OEMのHP モニターアームのレビュー記事としたかったのですが、現在のところ、40インチ・約10kgのモニターを支えきれずにいます。調整に時間がかかりそうなため、今回は HP モニターアームの利用による 40インチ...
追記、リフレッシュレート 165Hzでの動作

2022年10月30日の追記ですが、リフレッシュレート 165Hzに対応のモニター、USB Type-C to DisplayPortの変換ケーブルの組み合わせにより、一発で165Hzを認識・動作しています。詳細は以下の記事を参照ください。

Innocn 24.5インチモニター 実機レビュー。発色のよさ・高コントラストで目の疲れも抑制。M1 Mac 165Hzでの動作も確認
今回レビューする製品は、通販サイトで多くのモニターを展開しているInnocn社の24.5インチモニター(25G1G)。1万円台と一般的な価格ながらも、リフレッシュレートは最大 165Hz、応答速度が1msであることが大きな特徴。また、映...