
Windowsは3.1の頃から使用している一方で、Macの使用歴は約3年、Apple M1チップのMacBook Airをメインとして使い初めて約1ヶ月の私ですが、アプリを最大表示した場合にメニューバーが隠れてしまう、タッチパッドのスクロールの向きがWindowsとは逆であることなど、macOSの初期設定では違和感を感じることも多くありました。そこで、Windowsを使い慣れた立場から、Windows使いの方におすすめの、Macの各種設定の変更事例を記載します。
なお、設定方法においては、M1 MacBook Air、macOS Big Surを使用したものであり、macOSの他のバージョンとは異なる事例もあるかと思います。
アプリ最大表示時にメニューバーの位置を固定する
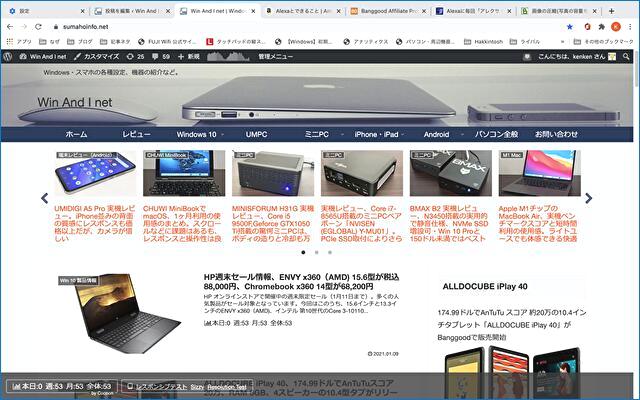
よくもわるくも、Macではアプリの最大表示時に、上の画像のようにメニューバーが固定されることなく隠れてしまいます。Windows 10ではない設定ですが、メニューバーにあるコマンドの実行や、時計などを参照する際に手間がかかり、私としては好みでない仕様です。
アプリの最大表示時にもメニューバーを参照できるよう固定する事例としては、以下のアプリ「Magnet」を利用すると便利です。500円の出費となりますが、メニューバーの固定をメインとするものではなく、複数のアプリの配置を整理整頓するものであり、500円の価値はあります。
 Magnet マグネット カテゴリ: 仕事効率化 現在の価格: ¥500
Magnet マグネット カテゴリ: 仕事効率化 現在の価格: ¥500
▼導入後、メニューバーに常駐しますが、最大表示したいアプリをフォーカスし「最大にする」を押下することにより設定完了。設定を変更しない限りは維持されます。
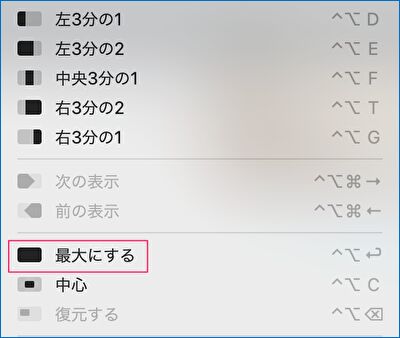
▼Magnetによりメニューバーを固定する手順は以下の記事に記載していますので、こちらを参照ください。

▼Magnetのワンタッチにて当サイトを最大化した状態ですが、メニューバーは固定されています。
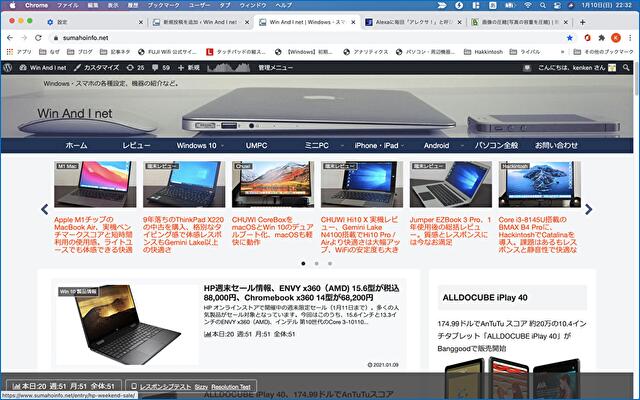
タッチパッドのスクロールの方向を逆にする
Windowsをメインに使用し、Macに切り替えた場合、Webサイトを閲覧時に最初に戸惑うのが、タッチパッドのスクロールの向きが逆であること。これは「システム環境設定」の「マウス」から簡単に変更することができます。
▼Finderの「システム環境設定」から「マウス」を選択します。
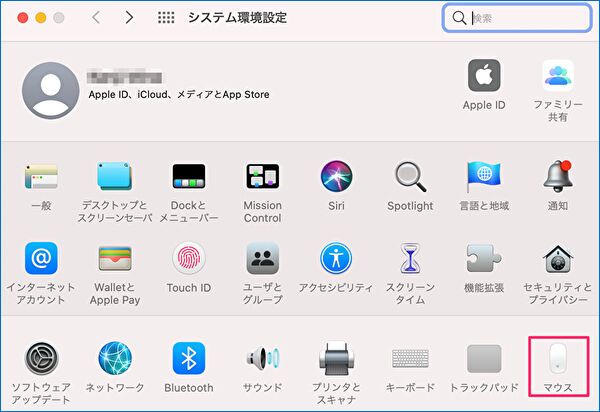
▼初期設定では「スクロールの方向:ナチュラル」にチェックが入っていますので、チェックを外すことにより、タッチパッドとマウスの双方が、Windowsと同様のスクロールの向きとなります。
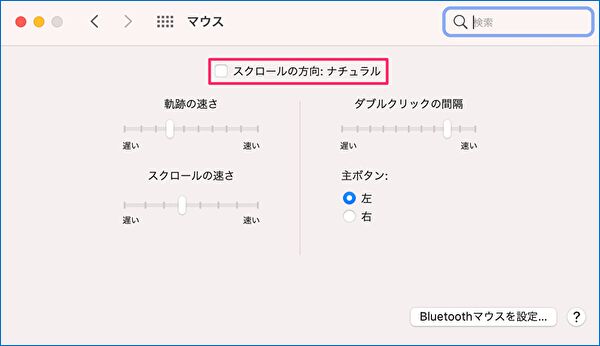
輝度調整などのメニューバーの表示を変更する

メニューバーの右側に、WiFi、バッテリーのステイタス、輝度調整などのショートカット(アイコン)が表示されていますが、これをお好みの表示に変更します。
▼「システム環境設定」の「Dockとメニューバー」を選択します。
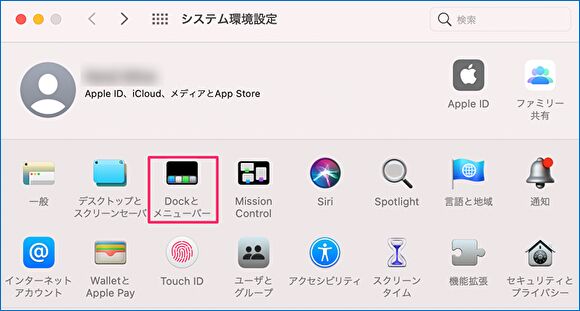
▼こちらはディスプレイの輝度調整の事例ですが、赤枠の「メニューバーに表示」をオンにします。

▼メニューバーの左から2番目のアイコンとともに、プルダウンによる変更が可能となりました。
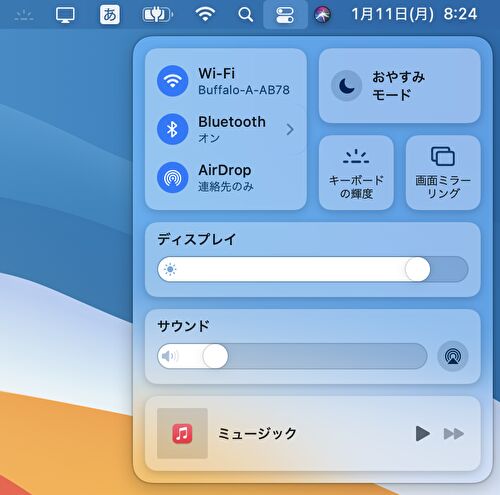
スクショの保存先をデスクトップ以外に変更する

私はPCの多くのスクショを記事に掲載することが多いのですが、Macの場合、初期設定ではスクショの保存先がデスクトップとなっているため、デスクトップにスクショがあふれ、醜い状況になっています。
この保存先を変更する便利なアプリが「TinkerTool」(他の方法もあります)。App Storeにラインナップされたアプリではありませんが、「システム環境設定」の足らない項目を補うようなアプリであり重宝します。
▼TinkerToolのダウンロード先はこちら(英語サイトです)。
▼「General」タブにScreenshotの項目があり、赤枠の「Destination folder」をCustom folderとし、保存したいフォルダーを指定して、スクショの保存先の変更が完了します。ちなみに、私はスクショの保存先を「書類」フォルダに変更しています。
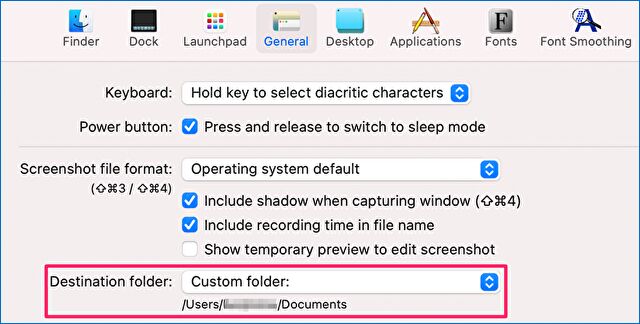
▼TinkerToolのその他の概要は、以下の記事に記載しています。

スクショのプレビュー表示を無効にする
上記に続きスクショ関連ですが、Macでスクショを撮った場合、保存前に右下にサムネイルで小さくプレビュー表示されます。確認できることはよいことですが、スクショを即変更したい私としては処理が遅く困ってしまいます。そこで、このプレビュー表示を無効にする手順は以下です。
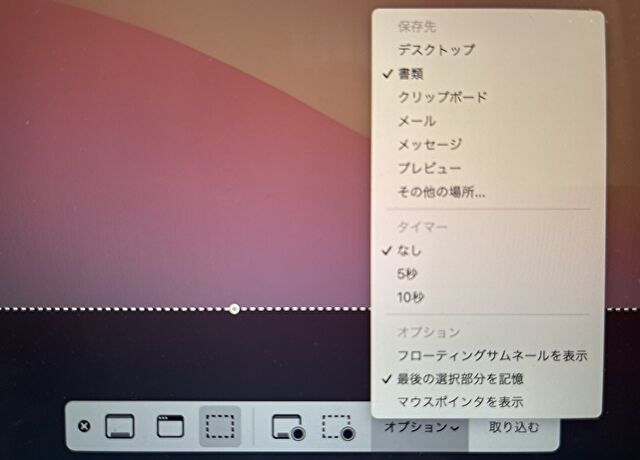
- 「Command」「Shift(上矢印のキー)」「5」を同時に押します。
- 上の画像のオプションを押下します。
- 表示される子画面の下から3番目「フローティングサムネールを表示」のチェックを外して完了です。
メイリオをインストールし見やすくする
フォントの好みは人それぞれですが、私の好みはWindowsで慣れ親しんだ「メイリオ」。特に最も使用頻度の高いGoogle Chromeでのメイリオは欠かせません。
メイリオの導入は、Windows PCからメイリオを抽出し、MacのFont Bookにコピペします。その後、上記のThinkerToolや、Chromeの設定画面からメイリオを指定する手順です。
▼Font Bookに追加したメイリオ。
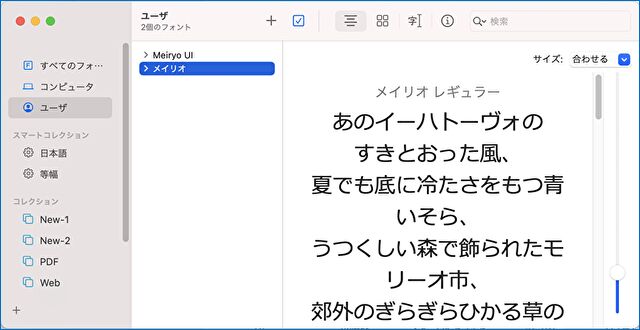
▼Font Bookに追加後、アプリなどへの反映は上記のThinkerToolで行うことができます(Chromeは、Chromeの設定画面にて行う)。
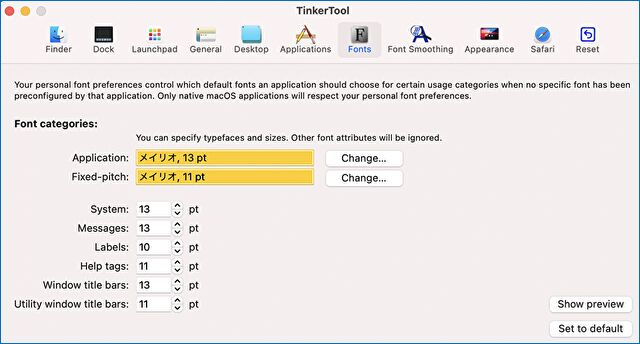
▼メイリオの導入、アプリへの反映の詳細記事はこちら。


Dock表示の変更

Macを使い始めて3年間で、未だその配置・表示方法で悩ましいのが「Dock」。表示領域最大で活かすために自動的に表示・非表示とするか、固定とすべきか、試行錯誤しています。
▼変更にあたっては、「システム環境設定」の「Dockとメニューバー」を選択。
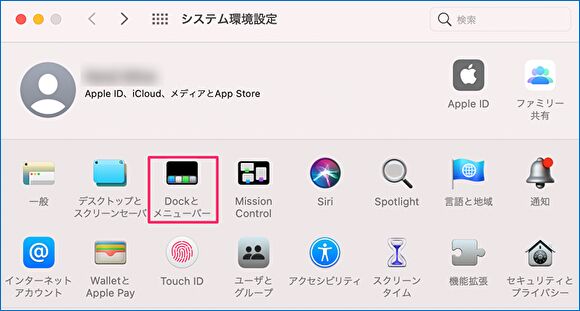
▼「Dockを自動的に表示/非表示」の事例では、チェックボタンを外すことにより Dockは固定となります。
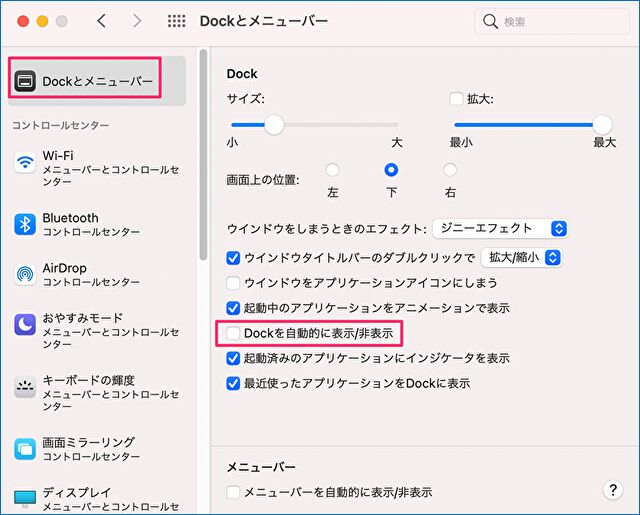
番外編、USB ハブ経由でのHDMI出力

USB Type-Cを2つ装備する M1 MacBook Airですが、困ってしまうのが フルサイズのUSB機器の接続と、HDMIケーブル経由での映像出力。後者の場合、USD Type-C to HDMIケーブルでも対応できますが、この場合には更に課題となる可能性があるのが、ケーブルとの相性などの問題。
私の場合、以下のUSB Type-Cの変換アダプターと、HDMIポートを装備し充電も可能なUSB Type-Cを購入することにより解決です。


▼上記のうち、購入したUSB ハブは以下の製品です。
まとめ
慣れ親しんだWindowsからMacに移行した場合、タッチパッドやマウスのスクロールの向きなど、Windows使いの方には少なからず違和感のあるものです。Windowsと同様とまではいきませんが、この違和感を軽減する初期設定の変更を7つ紹介しました。特に私が重宝しているのが「アプリ最大表示時にメニューバーの位置を固定する」機能。その他、Macでのメイリオの使用もよいものです。
M1 MacBook Air 関連記事
- Apple M1チップのMacBook Air、実機ベンチマークスコアと短時間利用の使用感。ライトユースでも体感できる快適なレスポンス
- M1 MacBook Air、バッテリー持ちを実機で検証、Chrome使用でも約16時間の持続と驚異的
- M1 MacBook Air、1ヶ月の使用で感じた ディスプレイの3つのメリット。作業効率は向上
▼こちらは初期設定ではありませんが、ちょっと気になるM1 MacBook Airのケース兼スタンド。やや割高にも感じますが、安くなった場合には検討したい。

