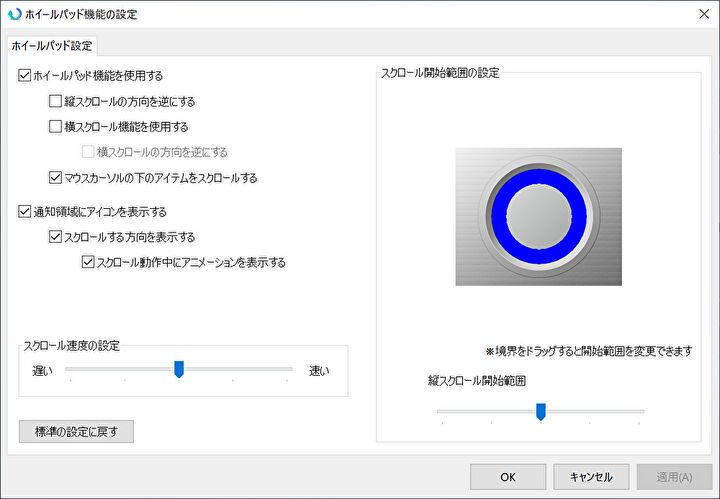ホイールパッド機能のある Let’s noteにWindowsをクリーンインストールした場合、ホイールパッドは動作しませんが、ドライバーをインストールし、ホイールパッド機能を有効とする方法について記載します。
なお、記載の方法は、2022年5月1日時点の公式サイトサポートからドライバーをダウンロードするものであり、今後 変更となるケースもあり得ます。
ホイールパッドを有効とする方法

私はSSDなし・OSなしの12.1インチ CF-SZ5を中古で購入し、Windowsをクリーンインストール(正確には、他のPCでクリーンインストール・使用していたSSDを転用)したため、当然ながらも ホイールパッド機能は使えない状態でしたが、本記事の対応により使用可能となりました。

Panasonic PC設定ユーティリティの導入
ドライバーを先にインストールしてもよいのですが、ホイールパッドの有効・無効・設定のショートカットをタスクバーの通知エリアに表示すべく、「Panasonic PC設定ユーティリティ」の導入を行います。
なお、Windowsをクリーンインストールした場合、このユーティリティのみの導入では、ホイールパッドは機能せず、後段のドライバーのインストールが必要です。
▼こちらのWeb サイトから Microsoft Storeに遷移しますので、インストールします。

▼「Panasonic PC設定ユーティリティ」を起動し、左のパソコンのアイコンを選択し、右の「ホイールパッド機能」の「通知領域にアイコンを表示」を有効化します。
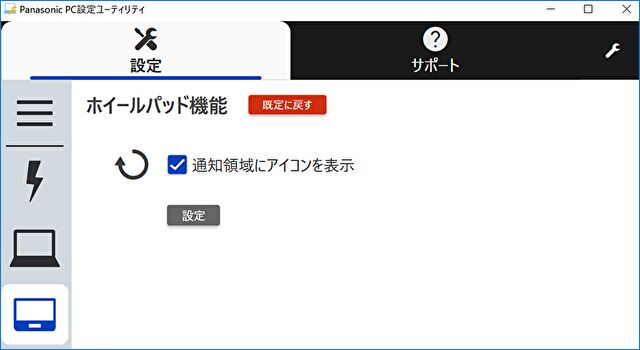
ドライバーのインストール
▼こちらの公式サイトに、Windows 10、Windows 8.1用のタッチパッドドライバー アップデートプログラムがありますので、機種名が該当することを確認のうえ ダウンロードします。
更新日は2020年4月21日と古いのですが、また、アップデート用のプログラムですが、新規導入でも動作します。
▲▼上記サイトの下に以下のダウンロードアイコンがありますので、【01】をダウンロードします。また、ダウンロードしたファイルには ドライバー・exeファイルが大量にあるため、【02】の手順書もダウンロードしておきましょう。
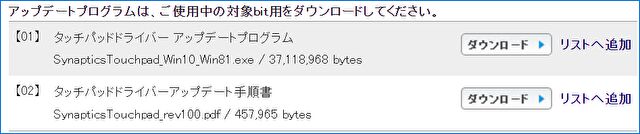
▼ダウンロードした exeファイルを実行します。ただし、このexeファイルは、ダウンロードファイルを展開するのみであり、ドライバーをインストールするものではありません。
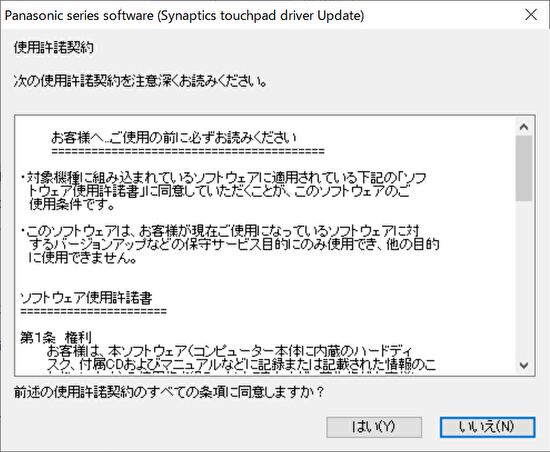
実行すべきファイルの詳細は上記【02】でダウンロードした手順書が詳しいために割愛しますが(ズバリ記載すると、Pinstall.batのアイコンを右クリックし、「管理者として実行」を選択)、2022年5月1日時点では、手順書の「4.タッチパッドドライバーのインストール」に従いインストール。インストール後、赤枠のアイコンから設定画面を呼び出します。
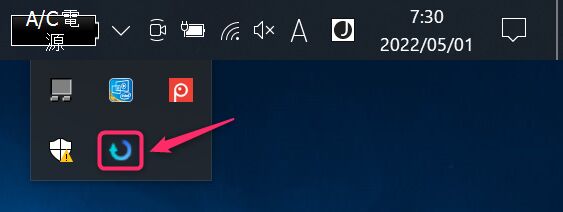
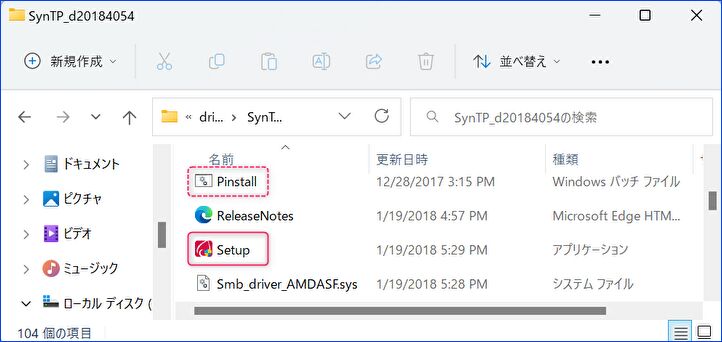
▼上の画像のアイコンから「設定」を選択すると以下の画面に遷移しますので、左上の「ホイールパッド機能を使用する」にチェックが入っていること、動作の確認を行い完了です。