
今回レビューする製品は、通販サイトで多くのモニターを展開しているInnocn社の24.5インチモニター(25G1G)。1万円台と一般的な価格ながらも、リフレッシュレートは最大 165Hz、応答速度が1msであることが大きな特徴。また、映像入力ポートとして、HDMIポートを2個、DisplayPortと合計3個も備えています。
製品紹介ではゲーミングモニターとしていますが、自然な発色でコントラストが高く、派手さのない落ち着いた色合いの液晶となり、在宅勤務や一般用途のメインとして活用できるモニターです。なお、VAパネルとなり、IPSパネルと比較すると視野角は狭いのですが、個人での通常利用では影響なしです。
レビューする製品はこちら 記事投稿とタイミングよく、11/1までのタイムセール対象となり 15,999円で販売中
Innocn24.5インチモニター「25G1G」、Amazon
製品の特徴

VAパネルのFHDとしては一般的な構成ですが、冒頭に記載のとおり、リフレッシュレートは最大 165Hz、応答速度が1msであることが大きな特徴。
Innocn 24.5インチ ゲーミングモニター、1万円台で165Hz、1ms 応答速度とコスパ高
▼以降は上の記事からの再掲載です。
| パネルサイズ | 24.5インチ、ノングレア |
| 解像度 | 1920 x 1080 |
| パネルタイプ、視野角 | VA パネル、sRGB 99% 色域 |
| 明るさ(標準) | 300cd/m |
| コントラスト比(標準) | 3000 : 1 |
| 応答速度 | 1ms |
| リフレッシュレート | DP 最大165Hz、HDMI 最大 125Hz |
| 映像入力ポート | HDMI x 2、DisplayPort x 1 |
| その他のポート | 3.5mm AUX |
| サイズ | 556.4 x 338.7 x 204.4mm |
| 重さ | 未確認 |
| その他 | AMD Free Sync対応、VESA マウント (75 x 75mm)、スピーカー未搭載 |


Innocn社の他のモニターは上の記事でレビューしていますが、私は 40インチ ウルトラワイドモニターを、WindowsとMacを接続してメイン利用しています。上記2製品の液晶は明るく、ボディの作り込みも丁寧、かつ操作性もよく、私は同社の製品に好感を持っています。
▼スペックの補足は以下です。
- リフレッシュレートは、DisplayPortへの接続時は165Hz、HDMI接続時は125Hz。一般的なモニターのリフレッシュレートは 60Hz(毎秒 60コマの表示)ですが、ゲーム、ブラウザでのスクロール時の滑らかさを実現。
- 映像入力は、HDMI x 2、DisplayPortと合計3個と、このクラスとしては充実しています。
- 24インチ・1万円台のモニターの場合、明るさ 250cdの製品が多いのですが、本製品は 300cdと より明るい液晶です。ただし、実機を確認すると、明るさは控えめです。
- スタンドは金属製となり、操作ボタンは背面にあり。
- 背面と前面下の左右に、ゲーミングモニターらしく レッドのLEDがありますが、これは設定によりオフとすることができます。
開封、設置
開封、付属品、設置について記載します。設置については、裏のパネルを外して、ネジを4個絞めるのみの簡単仕様です。

▼上の記事で実機レビューのInnocn社 40インチウルトラワイドモニターは、その大きさ故の輸送もあり、二重の段ボールでしたが、本製品は通常の段ボールです。

▼上から見た写真ですが、発泡スチロールには厚みがあり、保護は十分です。

▼こちらはディスプレイ面ですが、スタンドの取付は背面を上にする必要があります。他のモニターも概ね同様ですが、スタンド取付時の保護のために発泡スチロールは必要ですので、開封後すぐに捨てないようにしましょう。

 ▼
▼
▲▼説明書以外の付属品一式。スチール製・2分割式のスタンドに組み立て用のドライバー・ネジ(ネジの写真は割愛)、ACアダプターにDisplayPort ケーブルが付属しています。本製品の特徴となる 165Hzのリフレッシュレートの利用においては DisplayPortを使用する必要があり、ケーブルが付属しているのは有難いです。

▼説明書と保証書(購入から1年保証)。説明書は日本語も含む 5ヶ国語構成、組み立てとOSDメニューの構成がメインです。
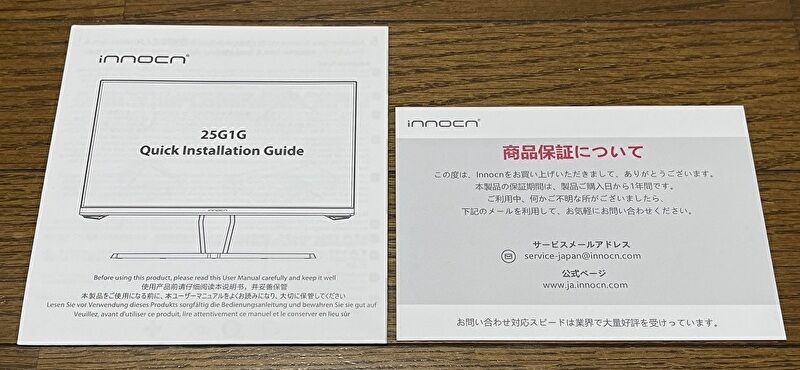
▼樹脂製の背面。スタンドの取付は、中央のパネルを外す必要があります。

▼背面のパネルは嵌め込み式で、中央のレバーによるワンタッチで外すことができます。

▼パネルを外しました。中央の4個のネジは 75 x 75mmのVESA マウントです。写真の撮影を失念しましたが、スタンドの支柱は右のパネルの中央に 2個のネジで取り付けます。

▼スタンドのネジの取り付け後。もちろん、取り付け後のガタなどはありません。

▼HDMI x 2、DisplayPortです。ケーブル接続は初回のみとなりますが、写真の上下の幅が狭く、ケーブルをやや取り付けにくいです。

▼背面のLED証明のオン・オフ。背面はともかく前面下の左右は作業中に気になるため、OSDメニューでオフにするのが正解。


▼スタンド部分。細いスタンドですが、スチール製で頑丈、しっかりと機能しています。

▼サイドから見ると中央が盛り上がっているために、厚みがあるように見えます。角度調整においては、左が私の通常利用の角度、右は極端に斜めにした状態。角度調整は特に上に向ける場合が硬く、中央の上下を両手で持って行う必要があります。

▼こちらが前面下のLED証明。私はオフにして使用しています。
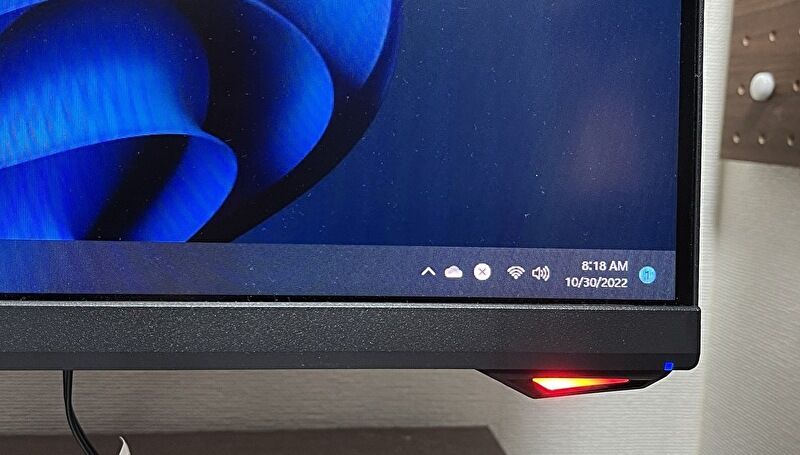
ディスプレイのシステム情報
続いて、Windows PCとMacを接続してのシステム情報を記載します。肝心な リフレッシュレート 165Hzでの設定(モニターのDisplayPortへの接続。HDMIでは120Hzどまり)ですが、必要となるPC側のケーブルが足らず、後日あらためて掲載します。
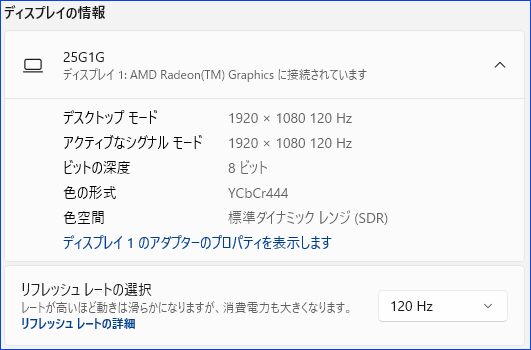
▲▼Windows 11でのシステム情報。以下のAMD Ryzenを搭載するPCにて、リフレッシュレートを120Hzに変更しています。当PCにはDisplayPortがないために165Hzとできず、HDMI接続では120Hzとなります。

▼Windows 10でのシステム情報。こちらもHDMIポートでの接続のため、リフレッシュレートは120Hzどまりです。165Hzでの接続を行おうと思ったものの、こちらのPCの場合、Mini DP to DPのケーブルが必要となり、なぜか行方不明。探し出した後に試してみます。
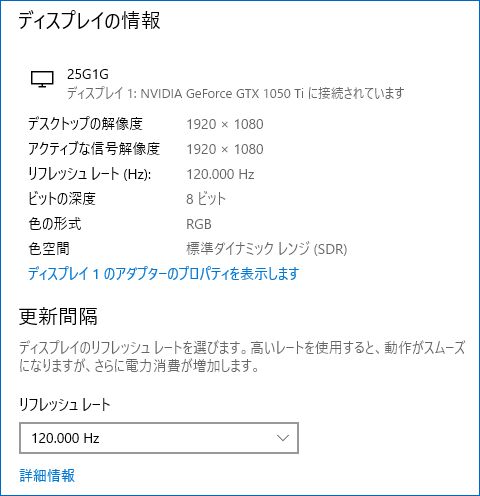
▼Mac mini Late 2012での接続。こちらは60Hzどまりです。M1 MacBook Airとの接続状況は後段を参照。

M1 MacBook Air、リフレッシュレート 165Hzでの出力

ケーブルの関係から「M1 MacBook Airとの接続で 165Hzのリフレッシュレートは無理だろう」と、ダメ元で手元にある以下のケーブルの組み合わせで接続したところ、一発で165Hzを認識しました。私にとって、これは大きなメリットです。

▲▼上の記事のM1 MacとiMac 27インチ Mid 2010を接続した際に購入した、以下の組み合わせで DisplayPortへの映像入力、165Hzのリフレッシュレートとなりました。私は他のPCとの関係から、USB Type-C to Mini DisplayPortの変換ケーブルと、Mini DisplayPort to DisplayPortへの変換アダプターを使用しています。なお、クラムシェルモードにおいても機能します。
▼接続して即 本製品(25G1G)を認識。
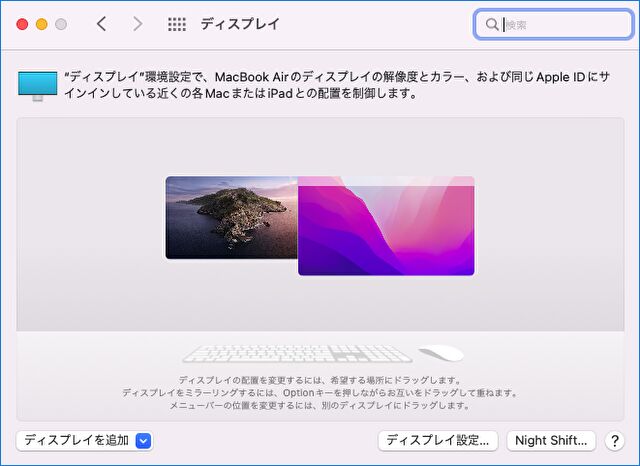
▼こちらの画面のとおり、リフレッシュレート 165Hzで動作しています。
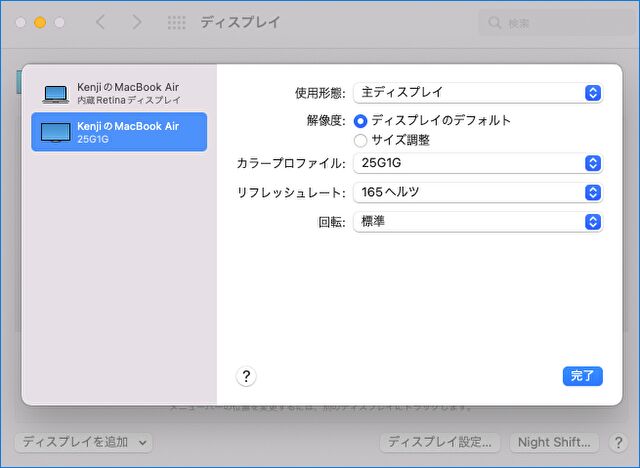
OSD メニューの操作感
OSDのデザインはポータブルモニターでもよくある一般的なもの。背面の操作ボタン・メニュー項目の切替ともに操作しやすいです。
主な操作項目は以下となりますが、参考までに「色温度」とソース・背面と前面のLEDオンオフを設定する「その他」の写真を掲載しました。
- OSDメニューの言語変更。写真のとおり、日本語表示も可能です。
- 色温度(暖色・寒色などのプリセット、任意変更)
- 明るさ、コントラスト
- フォーカス、映像比などの画像調整
- ソースの選択
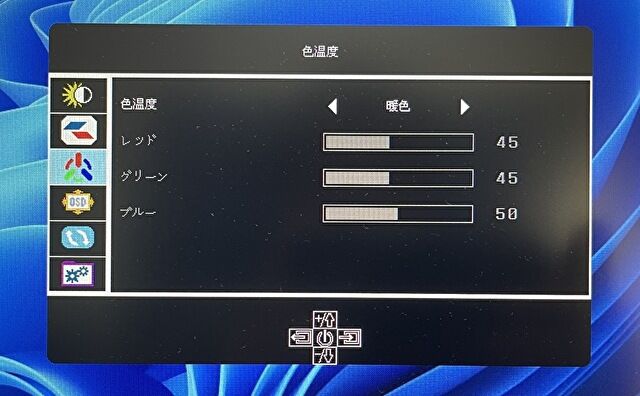

▲最下段の「LED EFECT」が、背面・前面のレッドのLEDのオンオフ項目です。
ディスプレイの表示品質
約1週間、いつものように記事編集、Web サイトのブラウジング、YouTubeを視聴した範囲でのディスプレイの表示品質を記載します。ゲーミングモニターであることをアピールする製品のため、ゲームを行ったうえでの記載がよいのですが、私はゲームを行わないために通常利用でのレポートです。
全般的に、VAパネルの視野角の狭さ(IPSパネルとの比較)はありますが、発色・コントラストなど よいパネルです。製品の特徴となるゲーミングモニターのみならず、在宅勤務やその他の一般用途のメインディスプレイとして 私の想像以上に活用できそうです。
- 比較対象が同社の上位の製品のために相応しくないのですが、40インチのウルトラワイドモニター(レビュー記事はこちら)と比較すると、明るさは控えめ。ちなみに、40インチモニターは iMacと遜色ないほどの明るいモニターです。
- 上記で「明るさ控えめ」と記載しましたが、比較なしで単体で利用する範囲では、明るさは十分で均一。
- 色温度は暖色・寒色・任意などに変更可能ですが、私好みの暖色とした場合、落ち着きのある よい色合いです。
- 私が所有する24インチクラスの1万円台のモニター 2製品(PhilipsとI-O DATAの旧モデル。I-O DATAのAmazonページはこちら)と比較した場合、あるいは会社で使用のHPのモニターと比較すると、正面から見た場合の発色・落ち着き具合は断然 本製品がよいです。また、いづれも非光沢パネルですが、画面のギラツキも本製品はより少ないように感じます。
- 上記の「発色がよいと感じる」ことについては、IPSパネル vs VAパネルのコントラストの相違(本製品のコントラストは 3000 : 1となり、一般的なIPSパネルより高い)に起因しているかも。
- リフレッシュレートに鈍感な私ですが、一般的な60Hzと比較すると、120Hzでのスクロールでは やはり滑らかなように感じます(上手く表現できていませんが)。
- また、発色・コントラスト・リフレッシュレートの総合的なバランスのよさによるものか、長時間の連続使用でも、目の疲れが少ないように感じます。
- 24.5インチのFHDのため、2.5Kや4Kと比較すると 文字の粗さは多少ありますが、大きく気になるほどではありません。
- 一方、視野角においては一般的なIPSパネルよりも狭いです。TNパネルよりも広いものの、例えば左右45度あたりから見ると 全般的に淡くなります。このため、個人利用ではよいものの、会社などで複数名で画面を参照する場合には やや厳しくなります。
▼Mac、Windows 11(ライト、ダークモード)の壁紙を表示。明るさは控えめであるものの、発色、黒系の画面でのコントラストなど、好印象の液晶です。上と左右のベゼル幅+ブラックの非表示部分は 6mmと細さもいいですね。

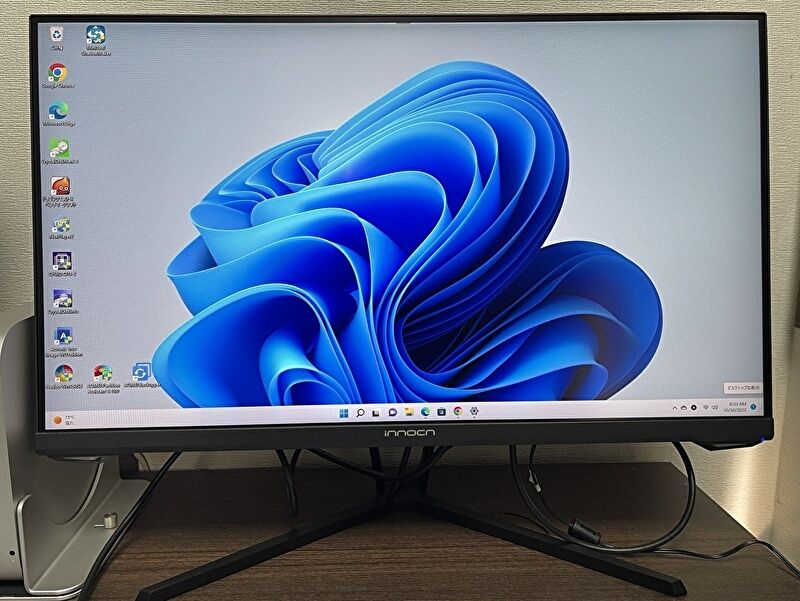

▼当サイトを正面、斜めから撮影したもの。画像を圧縮しているために 写真では文字が明瞭ではありませんが、正面は発色・明るさなど、長時間の作業でも程よいもの。斜めからの撮影は極端な事例ですが、VAパネルのため視野角は狭く、淡くなります。
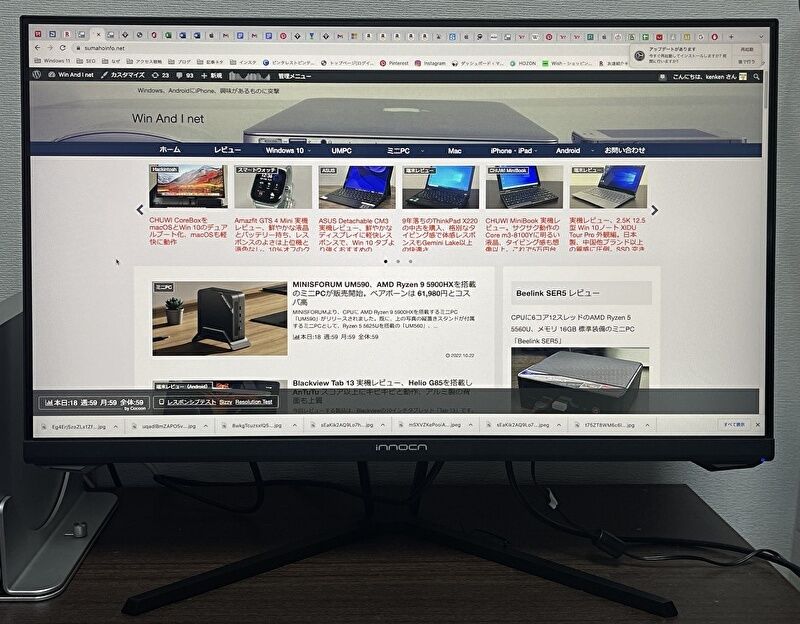
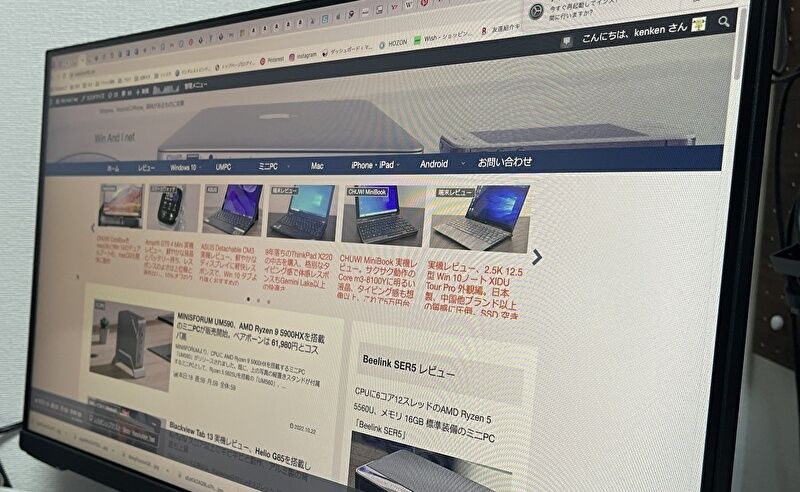
その他の使用感
一部は文中に記載の事項と重複しますが、OSDメニュー・液晶の品質以外の使用感のポイントをあらためて記載します。
- スタンドの角度調整は多少硬めです。よい意味で捉えると、簡単に動いてしまう仕様よりはよいです。
- 背面と前面下の左右には、ゲーミングモニターで多い LEDがありますが、これはOSDメニューでオフにできます。前面のLEDは机上に反射するため、オフでの使用がよいです。
- 細いスタンドですが、スチール製のしっかりしたものであり、他の1万円台のモニターと比較すると質感も高いです。
- 背面のHDMI、DisplayPortは、ケーブル(アダプター部分)の太さによっては、挿入がやや硬く(きつく)感じます。
まとめ
比較対象が同社 40インチ ウルトラワイドモニターの明るい液晶のために妥当ではありませんが、こちらと比較すると明るさは控えめであるもの、発色・コントラストともに良好なモニターです。少なくとも、自宅で使用中のPhilips、I-O DATAの旧モデルと比較すると、見やすい液晶の製品です(両者ともにわるくはありませんが、本製品がよりよい)。
また、応答速度、私が設定の120Hzのリフレッシュレート(165Hzは今後試してみます)、発色・コントラストの総合的な恩恵によるものか、長時間利用しての目の疲れは軽減・抑制されるような感覚です。なお、スピーカー内蔵だと更によいのですが、スピーカー未搭載です。
▼狙ったわけではないのですが、タイミングよく Amazon 特選タイムセールの対象となっていました。11/1までの期間中 15,999円での販売です。
▼こちらは上記で比較対象とした I-O DATAの旧モデルのレビュー記事。





