
最近、メインスマホをAndroidからiPhone XS Maxに変えたのですが、iOSとWindowsとの連携をより便利に行いたくなってきます。その一つとして今回新たにインストールし、使用を開始したのが「iCloud for Windows (Windows 用 iCloud)。iCloud フォトの連携にはかなり便利で、インストールも使い方も簡単なのですが、その初期設定で写真のダウンロードと同期に手間取ってしまったために参考までにレポートします。
Windows 用 iCloudのインストール
Windows 用 iCloudのインストールは、ファイルのダウンロードさえ確認できれば説明不要なほどに簡単ですが、一連の流れとして参考までに記載します。
▼156MBとやや大きめですが、Apple公式サイトよりWindows 用 iCloudのインストールファイルをダウンロードします。
Windows 用 iCloud をダウンロードする (Apple公式)
▼リンク先の左下にあるダウンロードアイコンよりファイルをダウンロード
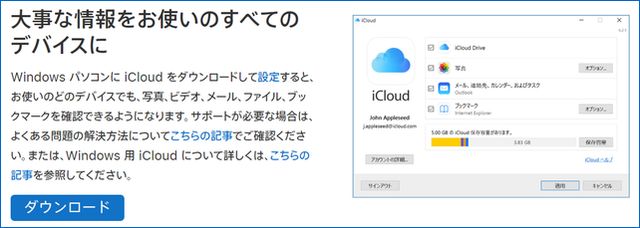
▼使用許諾契約書に同意したうえで、インストールボタンを押下
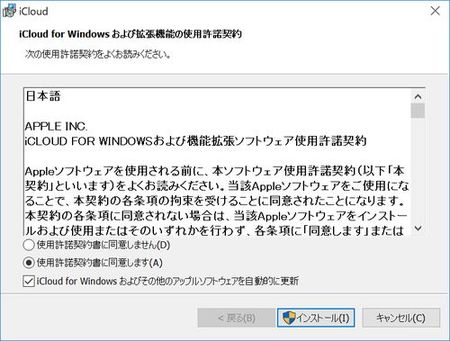

▲▼インストールに要した時間は5分もかからず。
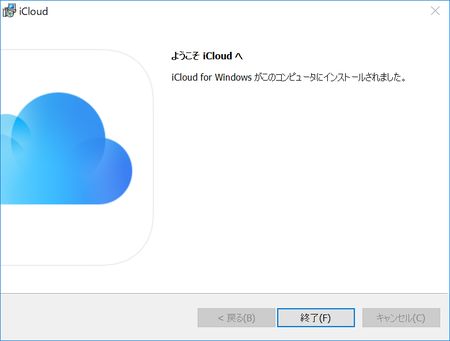
▼インストール完了後に再起動します。
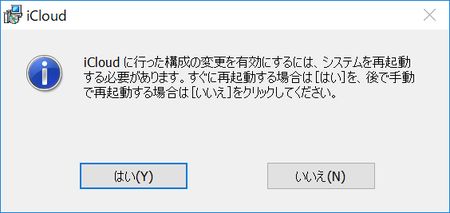
Windows 用 iCloudの初期設定
私の目的であるiCloud フォトの連携・同期についての初期設定に限定し記事を進めます。
iCloudへのサインインは指示に従いスムーズにいくのですが、ろくに調べもしないで進んだために最後の写真の連携(ダウンロード)・同期でつまづきました。OneDriveやGoogle Driveではサインイン後に勝手に同期となったのですが、iCloudではそうではなかったようです。
▼起動後にApple IDとパスワードを入力しサインインします。
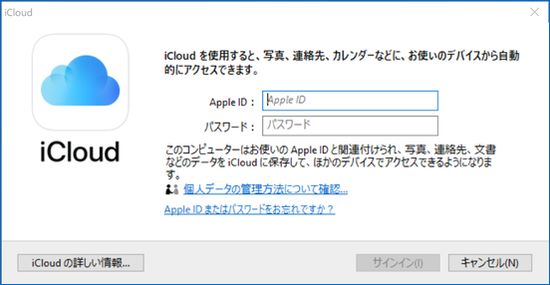
▼お使いのiPhoneあるいはiPadに確認コードが連携されるので、これを入力。
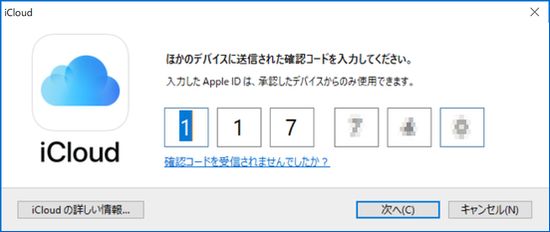
▼iCloud フォトを連携する場合には、「写真」にある「オプション」を選択します。
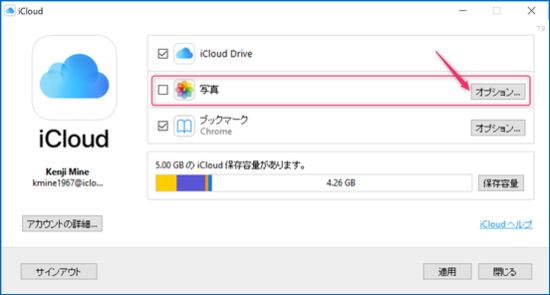
▼冒頭にある「iCloud フォトライブラリ」を選択すると、後半の部分が表示されますので、必要に応じて「PCにダウンロード」「PCからアップロード」を選択します。文字通り、「PCにダウンロード」を選択すると、iPhoneあるいはiPad から写真をダウンロードあるいは同期可能となります。
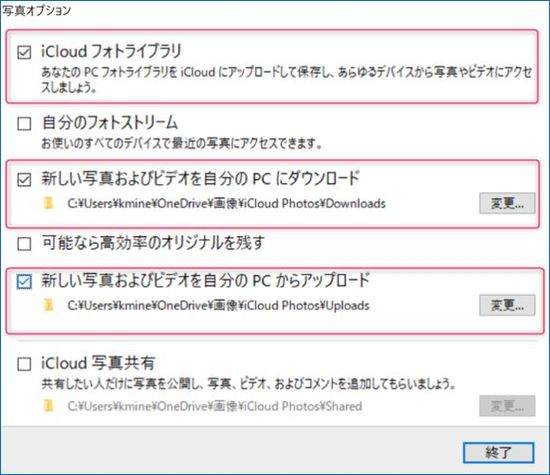
▼適用を押下し初期設定は完了。
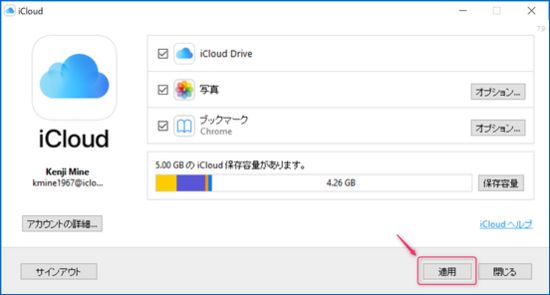
ここまではよかったのですが、待てども待てども写真が同期しない状況に。もう1アクションの操作が必要だったようです。
▼タスクバーのショートカットよりiCloudのアイコン(画像左下)を選択
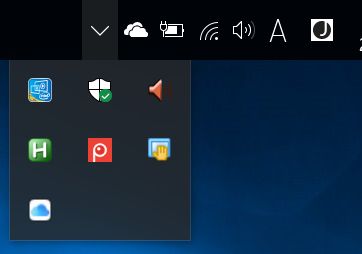
▼以下の画面となりますので、「写真をダウンロード」あるいは「写真をアップロード」を選択。私はこのアクションを失念していました。
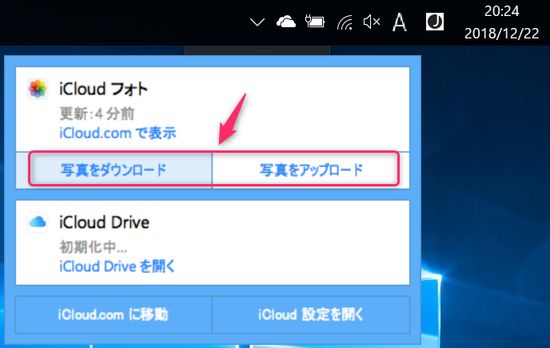
▼ダウンロードの事例ですが、ダウンロード対象となるフォルダを選択し、「ダウンロード」を押下します。
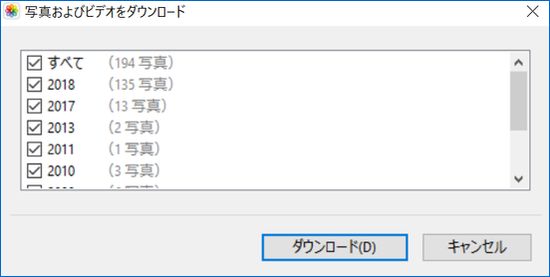
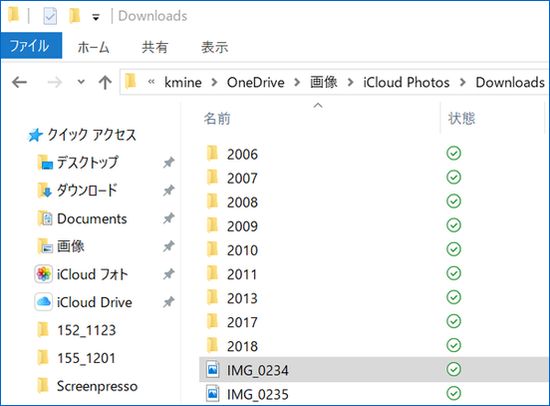
▲エクスプローラーのiCloud フォトフォルダにダウンロードされました。肝心な同期のタイミングと速度ですが、OneDriveよりも速いような感覚です。
まとめ
Windows 10 PCにiCloudをインストールしたものの、写真が同期されずに放置・ググること約3日。最初のアクションを一つ失念していたために同期しないことが発覚。現在は快適に同期しており、自宅に複数台あるWindows PCの全てにiCloudをインストールする予定です。
これまでは、iPhoneの写真をOneDrive経由でWindows PCへ連携していたのですが、iCloud for Windowsがあることを知らずに遠回りなことをしていた自分が恥ずかしい。
