
Windows 10のStick PCにChrome OS (CloudReady)をインストールし、まず行いたかったことはフォントをメイリオに変更すること。そのためにはデベロッパーモードに移行する必要があるのですが、CloudReadyの場合、Chrome OSの通常の方法(esc+再読み込み(F3)キーを押したまま電源を入れ、移行画面を呼び出す)ではできない模様。
がしかし、設定画面で簡単にデベロッパーモードに移行できました。Stable版ではなく「不安定」との注意書きがあり、自己責任となりますが、CloudReadyをデベロッパーモードに移行する手順を記載します。
なお、今回の情報は2018年8月27日時点のものであり、今後変更となる可能性もあります。
関連記事
Chrome OS (CloudReady)を非力なStick PCへインストール、Windows 10よりもサクサクした動きに大満足
CloudReadyをデベロッパーモードにする手順
再起動を求められることもなく、設定画面から簡単にデベロッパーモードへ移行できます。
▼「設定」にある「About CloudReady」を選択
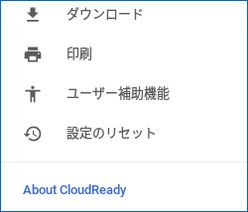
▼「ビルド情報の詳細」を選択

▼「チャンネル」の「チャンネルを変更」を選択。「現在のチャンネルはStableです」とありますが、これをデベロッパーモードに変更します。
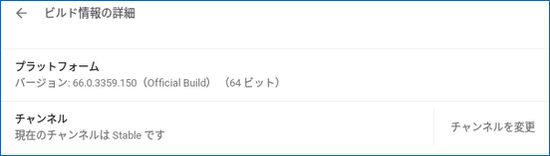
▼デフォルトの「Stable」を「Dev-不安定」に変更します。

▼「クラッシュや予期しないバグが発生します」とあります。自己責任となることを理解したうえで続行する場合には、「チャンネルを変更」をクリック。
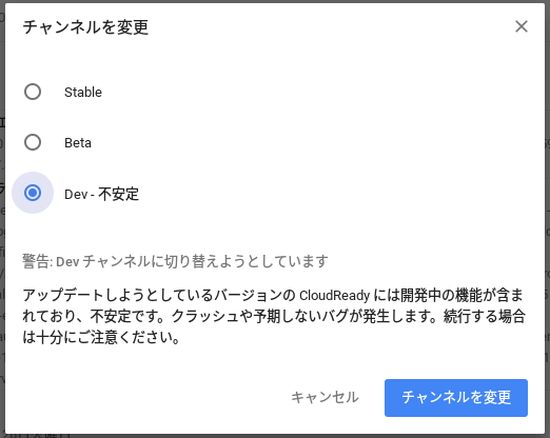
▼「チャンネル」項目に「現在のチャンネルはDevです」とあり、デベロッパーモードへの移行完了です。
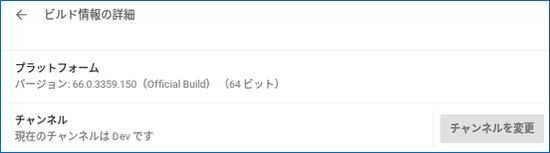
上記の手順により、再起動や初期化を求められることなく、移行したことを疑いたくなるほどに、瞬間的にデベロッパーモードへ移行できました。
Chromium OSはデベロッパーモードのようですが、CloudReadyもデベロッパーモードであるものを、あえて通常モードに設定していたのでじょうか。一瞬で切り替わりました。
コマンドを入れてみましたが普通に機能しており、また、「不安定」とありましたが、3時間ほど操作した範囲では安定しています。
▼CloudReadyのデベロッパーモードに移行した端末は、以下のWindows 10 Stick PCにCloudReadyをインストールしたものです。

