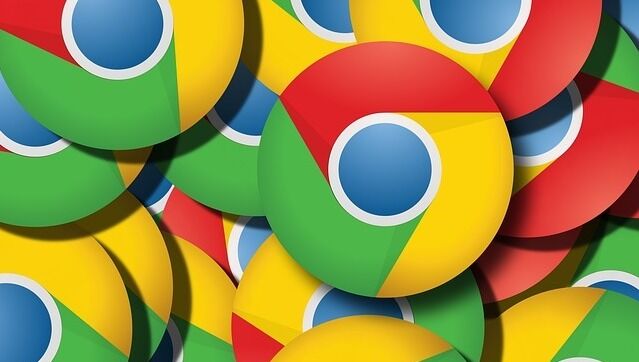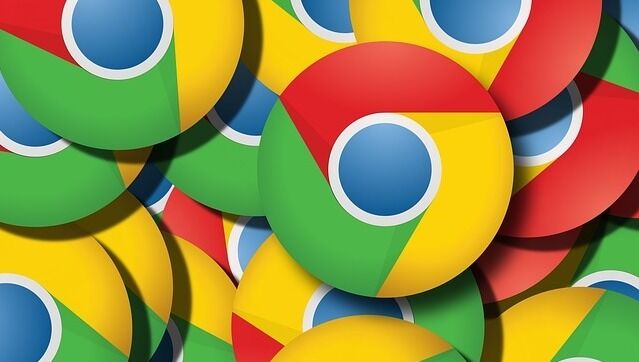
日本語設定も含めて、新たにセッティングを完了したWindows 10 PCを起動してみると、Google Chromeがプレインストールされており、しかも日本語ではなく英語表記となっています。これまで多くのPCの設定を行ってきたのですが、Chromeのデフォルトの言語が英語となっていたのは初めてのこと。Chromeの日本語化は慣れなため、設定箇所を探すのに多少戸惑いましたが、難なく日本語化完了。今回は、英語表記のGoogle Chromeを日本語化する設定について記載します。
英語表記のGoogle Chromeを日本語化する手順
▼こちらが英語となっている画面の一コマ。設定画面のスクショですが、日本語のWebサイトを除いては、全てが英語となっています。Windows 10 PCで、Google Chromeがプレインストールされていることはあり得ないはずですが、私の場合には通販サイトからサンプル提供を受けたPCであったため、初期設定などでChromeがインストールされた状態で受領したものと思われます。
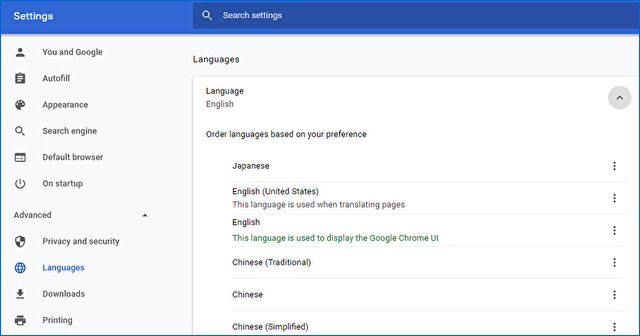
▼まずは、右上の設定アイコンから以下の子画面を呼び出し、「Setting」を選択します。見慣れている設定画面も英語表記では別のブラウザのように感じます。
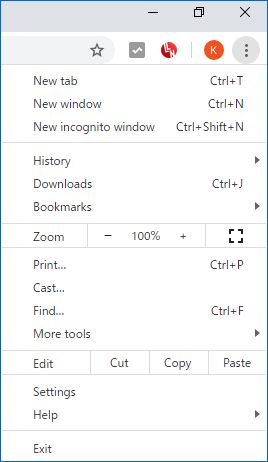
▼設定画面の左のメニューから「Advanced」を開き、「Language」を選択後に表示される右の画面で「Japanese」を選択します。点線の赤枠にて初期言語が英語となっているため、これを変更します。
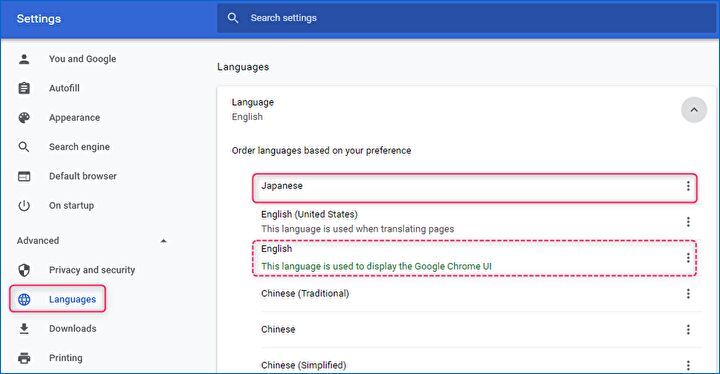
▼上の画像の「Japanese」右にある3つのドットの部分を開くと以下の子画面が表示され、「Display Google Chrome in this language」をオンにします。画像はオフになっている状態です。
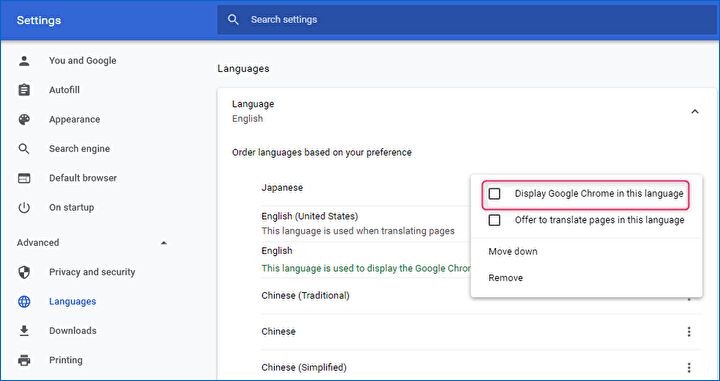
▼赤枠の「Relaunch」を押下すると、Google Chromeが再起動となり日本語化の完了です。
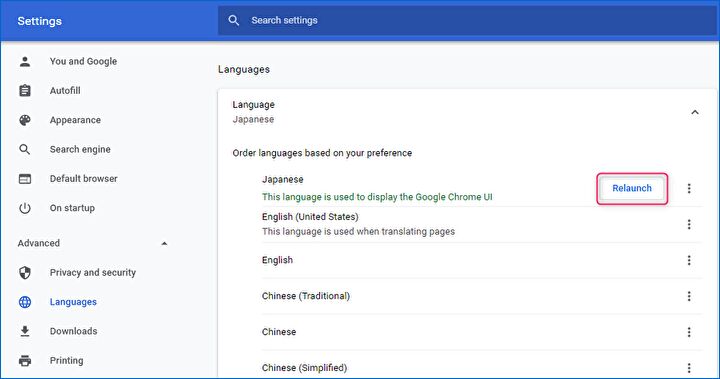
▼以下の画像のとおり、英語から日本語へと変更完了。
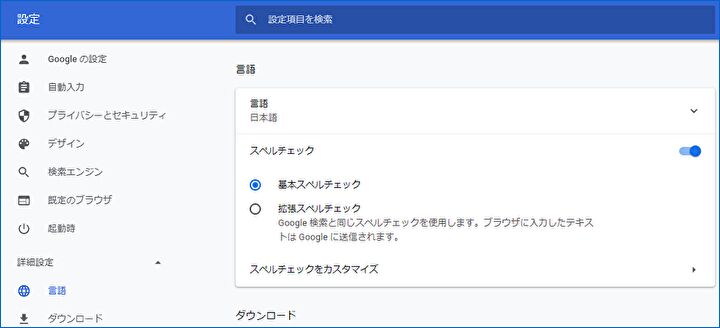
日本語化・言語を変更する設定箇所がわかっていると簡単なのですが、通常の場合にはChromeをインストールする段階で日本語化されているため、初めての場合にはちょっとわかりずらいですね。