
現在、とある国内直販メーカーのWindows 10ノートをお借りしているのですが、どうもキーボードのキーの一部が変則的で誤タイピングを頻発しています。そんな時に便利なソフトがキーの割り当てを変更・入れ替え可能なフリーソフト「Change Key」です。
以前、「テンキー付キーボードのNum Lockを簡単に無効にする方法、フリーソフト Change Keyで他キーの無効化も」の記事にて紹介しているのですが、便利で簡単なフリーソフトであるため、私の備忘録も兼ねてあらためての紹介です。
変則的なキーの状況
私が英語キーボードを好んで使用している影響もあるかと思いますが、変則的なキーの事例は以下です。

▲他の主要キーと比較し、右から2列目のキーが通常の倍程度もあります。特に「む」のキーには使用頻度の高い「Enter」キーがないと、ブラインドタッチ時に誤タイピングを頻発し、サイト記事編集時にかなり非効率となっています。
今回、「Change Key」を利用し、「む」と「Enter」キーを入れ替えてみると、他のキーボードと同様に楽々ブラインドタッチが可能となりました。
Change Keyによるキー配置の入れ替え
Change Keyのインストール、キー配置の入れ替えともに説明不要なほどに簡単です。なお「窓の杜」には、対応環境はWindows NT 4.0/2000/XPとありますが、全ての機能を試していないものの、基本機能はWindows 10でも動作することを確認しています。
▼ベクター経由でChange Keyをインストール。非常駐型のソフトであることも特徴です。
▼留意事項として、変更した状態を維持するためには、右クリックにより「管理者として実行」する必要があること、変更後に「登録し再起動する必要があること」の2点。
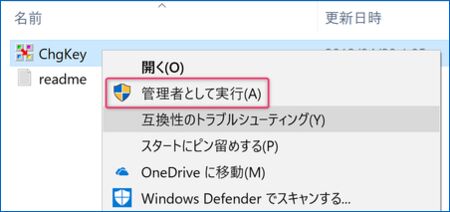
以降は、「む」と「Enter」キーの割り当てを変更する事例です。
▼初期画面となりますが、実にわかりやすい画面です。入れ替えたいキーを選択する簡単設定。この画面で私の事例に沿うと、入れ替え元の「無効化」キーを選択。

▼上段に「むキーをどのキーに変更しますか?」とあります。ここで「Enter左」を選択します。
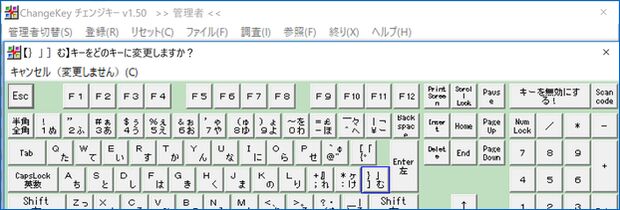
▼元の画面に戻りました。このままでは「Enter左」のキーが重複しているため、「Enter左」を「む」に入れ替えます。ここで本来の「Enter左」を選択します。
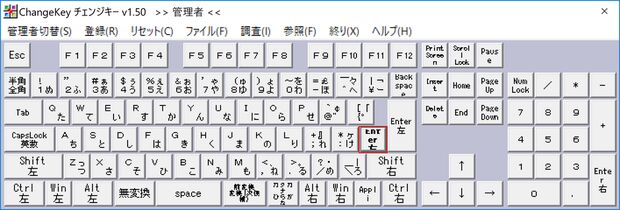
▼「Enter左キーをどのキーに変更しますか?」とあります。ここで「む」キーを選択。
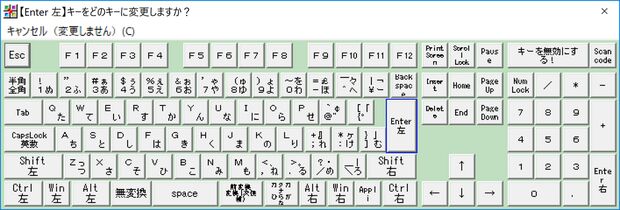
▼元の画面に戻り、「む」と「Enter」キーの割り当てが変更となっているのがわかります。赤枠が割り当てを変更したキーです。
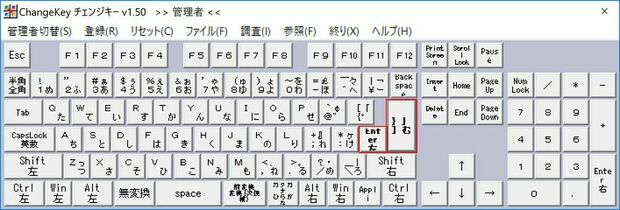
▼この状態を維持するためにメニューの「登録」より「現在の設定内容で登録します」を押下します。
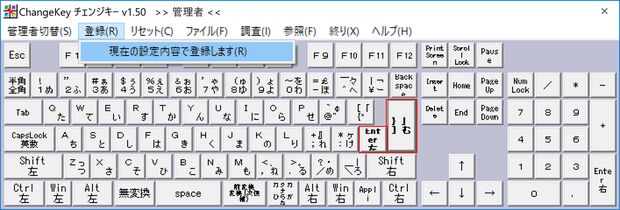
▼「キー情報をレジストリに登録しました」とあり、レジストリを変更しているしくみです。有効とするために再起動して完了。

まとめ
視覚的にも簡単にキーの割り当てを変更可能なChange Key。キーの割り当ての変更のみならず、無効化もできますので、以下の記事にも記載していますが、キーを無効化する場合にも利用できます。レジストリを変更していますがリセットできるため、レジストリを意識することなく利用できる便利なフリーソフトです。

