
私は普段、Windows PCの一時ファイル・ログファイルなどの削除に「CCleaner」を使用することが多いのですが、不要ファイルの削除に特化したフリーソフト「BleachBit」のインストールと使用方法について記載します。
シンプル画面の簡単操作で、不要ファイルの検索や削除も短時間で完了し、使い勝手のよいソフトです。
BleachBitのインストール
BleachBitのインストール手順について記載します。
▼BleachBit 公式サイトからの階層はやや深いのですが、直接ダウンロードする場合には 2つめのリンクです。
▲▼上の2つめのリンク先を押下すると、画面に以下の表示がありますので(2023年5月14日現在の画面です)、「BleachBit installer.exe」を押下するとダウンロード(約12MB)が始まります。

以降のインストール画面のスクショは、一部の掲載を省略しています。注意事項としては、言語選択などの画面が2回繰り返されること。エラーではなくインストールは進捗しています。
▼はじめに言語選択画面が表示されます。日本語となっていますので、そのままでOKです。
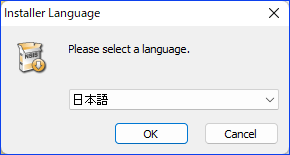
▼「次へ」を押下します。
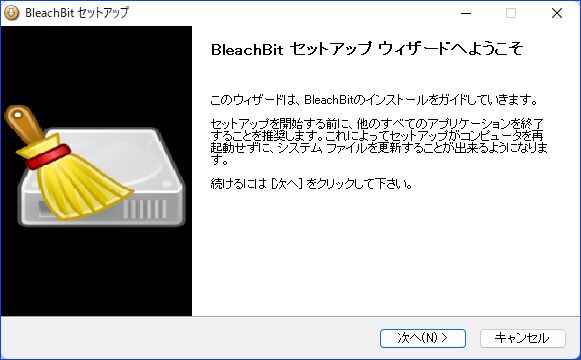
▼オプション選択画面ですが、日本語訳の「Translations」が選択されており、同時にインストールされるソフトもありませんので、標準設定でOKです。
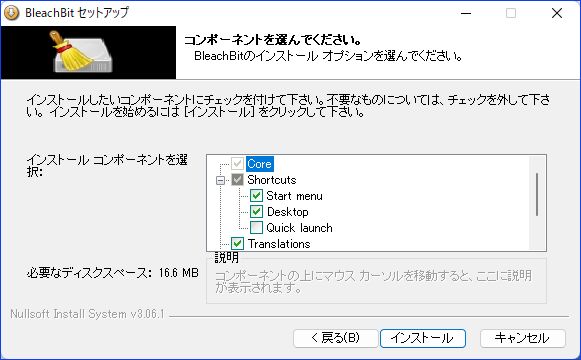
▼インストール中の画面ですが、黒い画面のBatchファイルらしきものが別画面で表示となり、画像の半分の進捗で数十秒 止まったかのように見えます。進捗していますので放置でOKです。

▼インストール完了です。デスクトップにショートカットが生成されています。
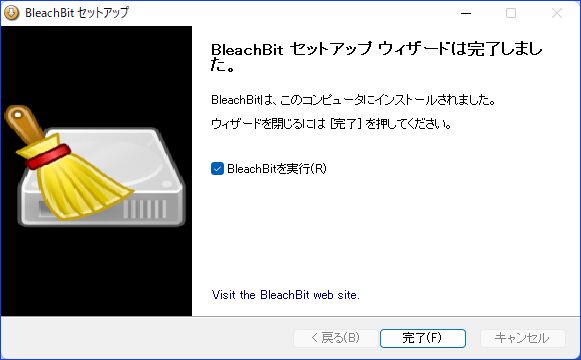
不要ファイルを削除する手順
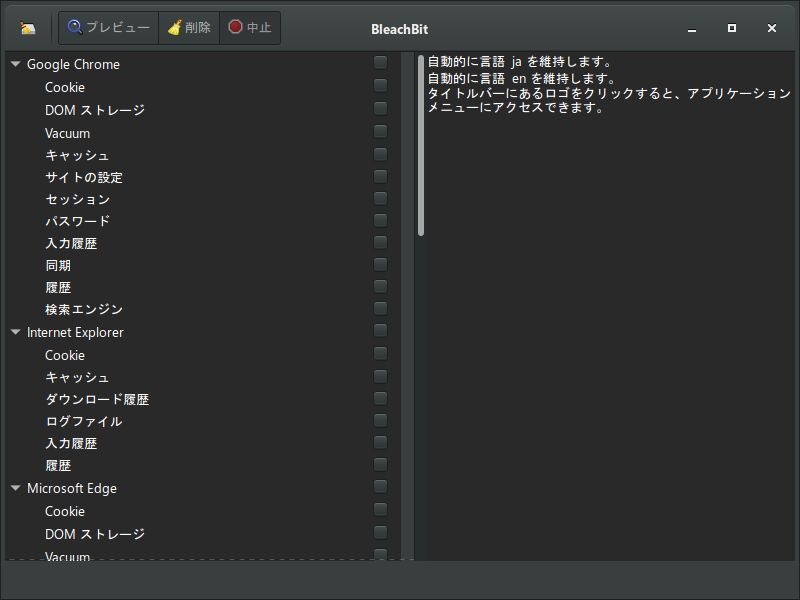
上の画像は起動後の初期画面ですが、シンプルな構成で、不要ファイルの削除の手順は簡単です。基本的な手順は以下となります。
- 左の画面から、ChromeやEdge、Windowsの削除対象としたい項目を選択します。
- 左上のプレビューの押下で、削除対象となるファイルが右側に表示されます。プレビューなしに「削除」の押下の場合、検索結果の表示なしにファイル削除となります。
- プレビュー後、左上の「削除」の押下で削除完了です。
▼上記1の、削除対象としたい項目を選択した様子。Chrome、Edgeのブラウザを対象とする場合、「パスワード」や「同期」まで削除対象とすると、利便性の悪化につながりますので注意しましょう。
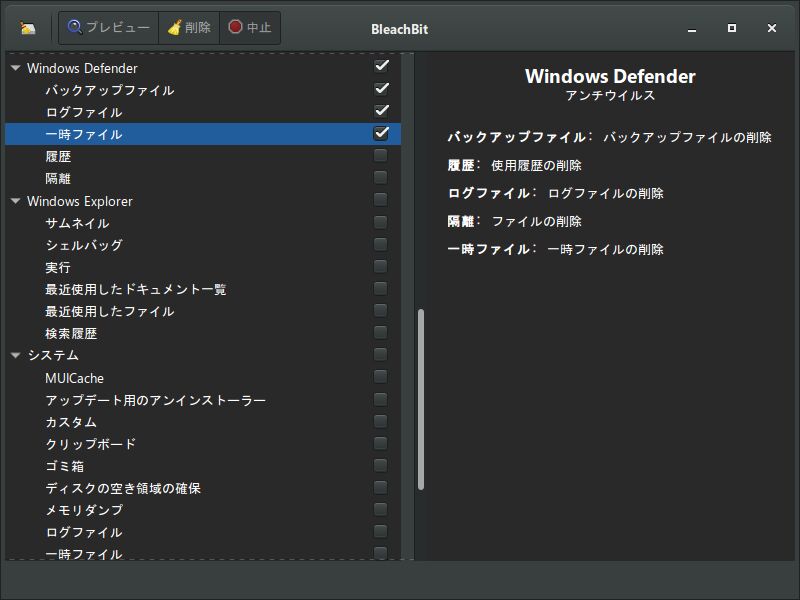
▼上記2の「プレビュー」の押下により、左画面の中央に削除・確保できる容量、右画面に削除対象のファイルが抽出されました。
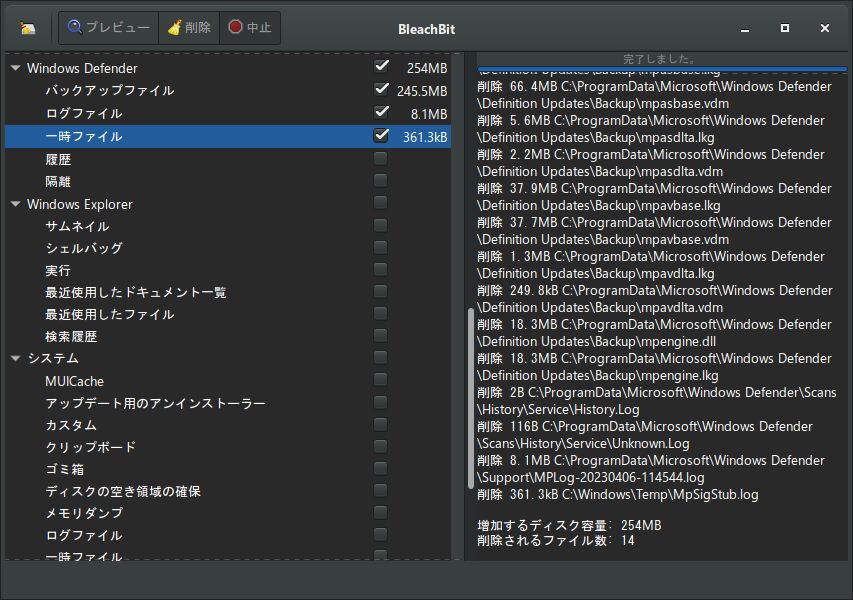
▼「削除」を押下すると、削除の確認メッセージが表示されます。削除する場合には「削除」を押下します。
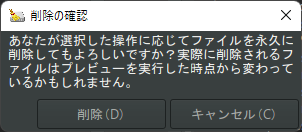
▼一瞬で削除となりました(削除するファイル数、容量により異なります)。Windowsの更新待ちファイルなど、削除できないファイルは赤文字で表示され、削除できずに「エラー」扱いとなります。
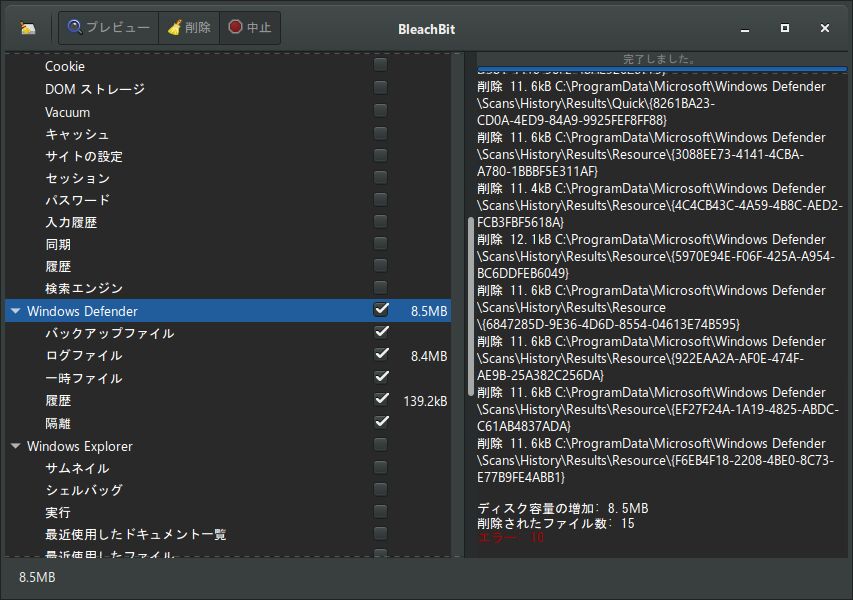
私はこれまで、ソフトのアンインストールやスタートアップの削除なども可能な総合的なソフト「CCleaner」を利用していましたが、不要ファイルの削除に特化した「BleachBit」もシンプルでよいです。
