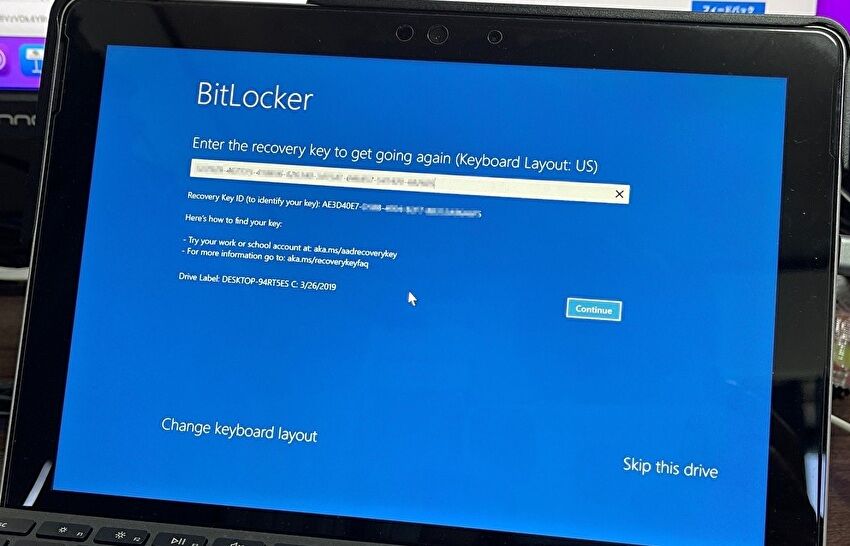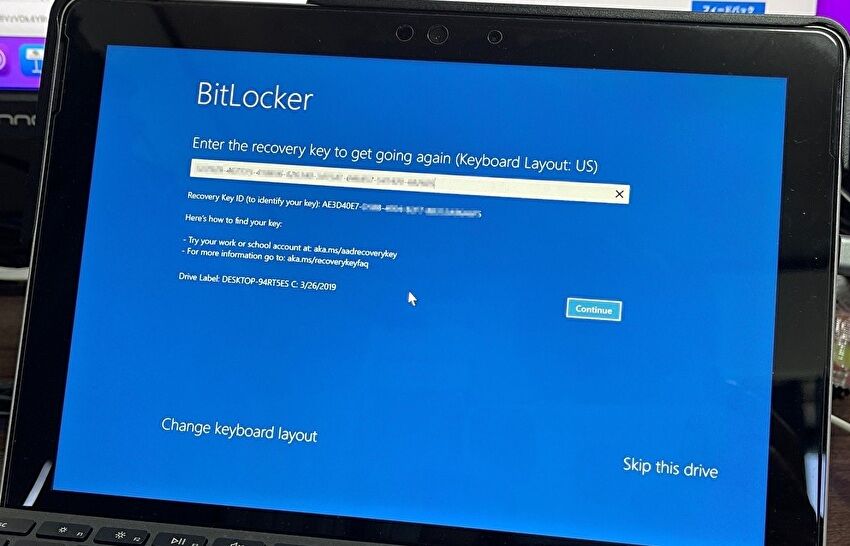
私にとって、最も嫌なWindows PCの起動エラーが「BitLocker ロックアウト」。復旧には回復キーが必要となりますが、回復キーがわからない場合には、Windowsをクリーンインストールすることになります。
本日、久しぶりにSurface Goを起動してみると、まさかの「BitLocker ロックアウト」です。ロックアウトの前提となる、ドライブを暗号化したことさえ記憶にないのですが、運良くMicrosoft アカウントに回復キーを保存しており、難なく復旧です。
2018年6月に、Microsoft アカウントなどに回復キーを保存している前提で、回復手順の以下の記事を投稿していましたが、あらためてその手順を掲載します。
関連記事
BitLockerでロックしたPCの回復手順を実例画像で概説
今回、BitLocker ロックアウトが生じた背景
冒頭に記載のとおり、Surface Goを久しぶり(前回起動したのは半年以上前?)に起動したのですが、「BitLocker ロックアウト」の想定される背景・原因は以下のように思います。原因を特定した訳ではなく、状況からの想像です。
- バッテリーがない状態での起動(充電のためにケーブル接続した直後)したのですが、何らかの要因でBitLockerのロック解除画面でPIN入力を求められた(かもしれない)。
- ただし、上記の画面を見ることなく、何度か電源長押しで電源オフ・オンを繰り返した。
- 何度かのPINの入力エラー扱いとなり、「BitLocker ロックアウト」となった。
「BitLocker ロックアウト」が生じ、回復キーが見つからない場合には、ググって あれこれと試行するよりも、Windowsのクリーンインストールが手っ取り早く(クリーンインストールしか術がないとも言えます)、過去に異なるPCで3回ほどクリーンインストールしています。
今回もクリーンインストールを覚悟したのですが、運良くMicrosfot アカウントに回復キーを保存しており(自ら暗号化・保存したはずですが全く記憶になし)、以下の手順で回復となりました。
BitLocker ロックアウトからの回復手順
「BitLocker ロックアウトとなる=BitLocer ドライブ暗号化している」となりますが、暗号化の過程での保存先はMicorsoft 公式の「BitLocker 回復キーをバックアップする」を参照すると、以下の4パターン。
- Microsoft アカウントに保存
- USB フラッシュドライブに保存
- テキストファイルとして任意のファイルに保存
- 回復キーをプリントアウト
暗号化時に回復キーの保存先として最も確率が高いのは、上記1のMicrosoft アカウント。まずは以下のMicrosoft サイトにアクセスします。
▼上記サイトに以下の画面・項目がありますので、赤枠を押下し、Microsoft アカウントにサインインします。
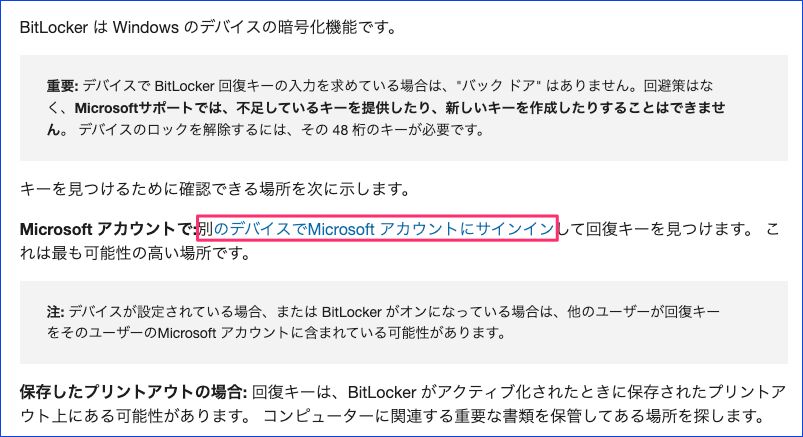
▲冒頭に「デバイスのロックを解除するには、48桁のキーが必要です」とあります。回復キーを保存していない場合には復旧できなくなり、ストレージに保存したファイルを復元できないことを覚悟のうえ、Windowsをクリーンインストールすることとなります。
▼アカウント・パスワードを入力しサインインします。
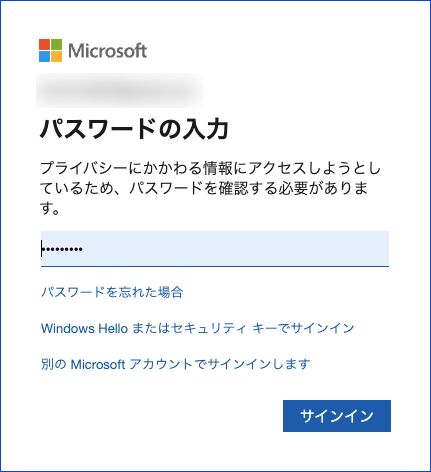
▼メールなどで二段階認証を行います。
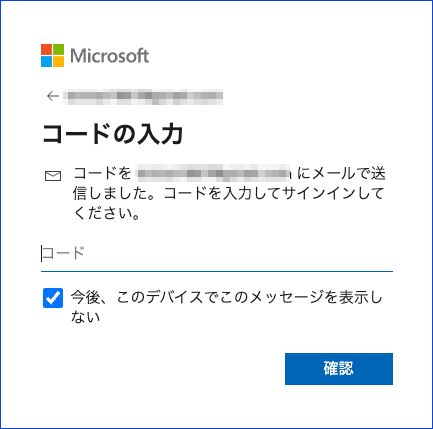
▼二段階認証後、重要な「BitLocker 回復キー」の画面に遷移します。
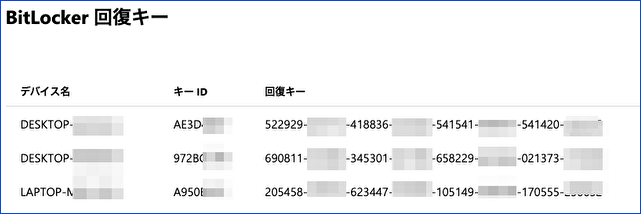
▲▼私の場合、3台のPCのBitLocker 回復キーが Microsoft アカウントに保存されていました。ロックアウトしたPCとの確認は、上の画面の「キーID」と下のPC画面の「Key ID」で行います。また、「デバイス名」と「Drive Label」も参考情報です。
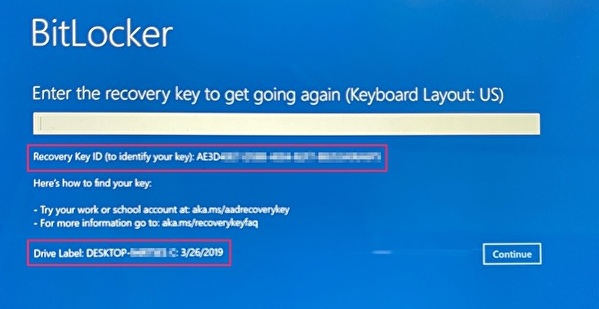
▼PCの画面の白枠に、上の画面の「BitLocker 回復キー」48文字を入力します。正しく入力後に右下の「Continue」を押下します。
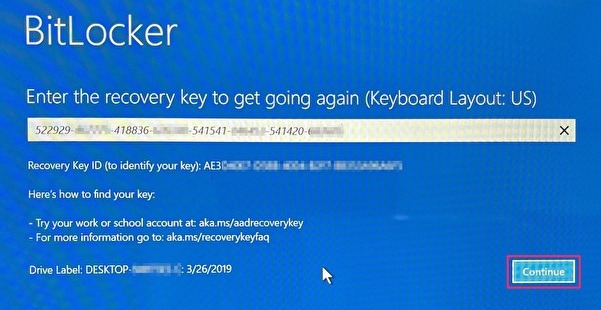
▼「The recovery key is correct」と表示されたら、右下の「Restart」を押下します。これにより、PCが再起動となり、通常のログイン画面となります。なお、私の場合、PIN コードの再設定画面となり、再設定後、普段どおりに使用できています。
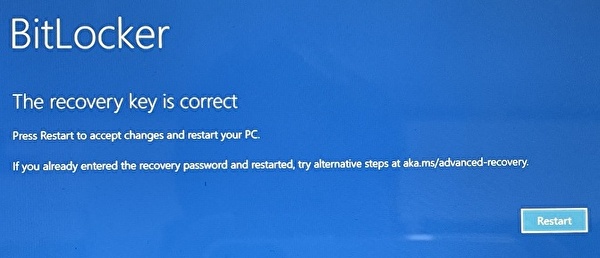
まとめ
私にとって、この5年間で BitLocker ロックアウトとなった事例は 4,5回目でしょうか。初回エラー時には、回復キーを保存しておらず、復旧方法をあれこれと時間を費やし探っていたものの、結局はWindowsをクリーンインストールして対応です。
今回は 回復キーをMicrosfot アカウントに保存していたために、手間をかけずに復旧することができました。BitLockerの暗号化を行う場合の回復キーの保存先は、Microsfot アカウントに限ります。Microsoft アカウントに保存している場合には、回復も簡単です。