
2022年2月時点では、直近のmacOSが「Monterey」となっているため、「Catalina」から「Big Sur」に更新したい場合など、App Storeで「macOS」あるいは「Big Sur」と検索しても、「Monterey」が表示されてしまいます。そこで、「Big Sur」のダウンロードリンクを参考までに記載しました。
関連記事 以下の記事では、Catalina、High Sierra 他のリンク先も搭載しています。
High SierraやCatalinaなど、旧バージョンのmacOSをダウンロードする方法。Hackintoshの夢を見る場合などに有効
macOS Big Surのダウンロード先
macOS Big Surのダウンロード先は以下となります。App StoreのWeb サイトにアクセスし、そこからApp Store アプリのBig Surのページに遷移するしくみです。
Big Sur ダウンロード先、App Store 公式サイト
▼上のリンクを押下すると、App StoreのBig Sur プレビューサイトに遷移し、以下のポップアップが表示されますので「App Storeを開く」を押下します。あるいは「キャンセル」を押下し、2つめの画面の「こちらで表示」でもOKです(「App Storeを開きますか?」の画面に戻ります)。
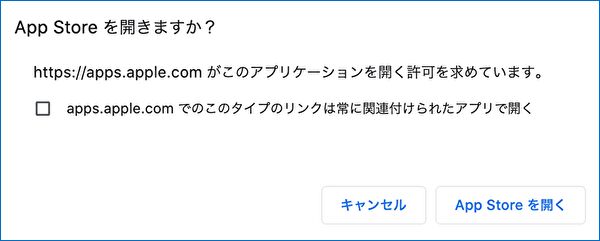
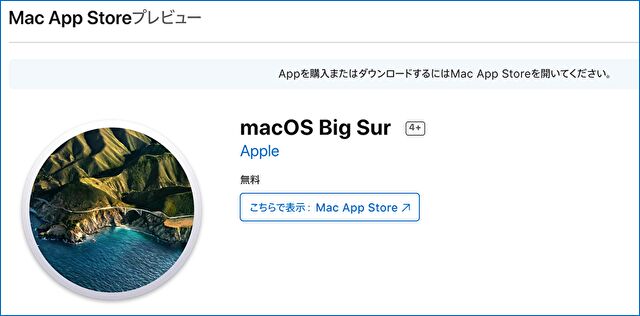
▼App Storeの「macOS Big Sur」の画面に遷移しますので、通常どおり「入手」を押下するとダウンロード、Big Surに更新できます(もちろん、MacがBig Surに対応している必要があります)。
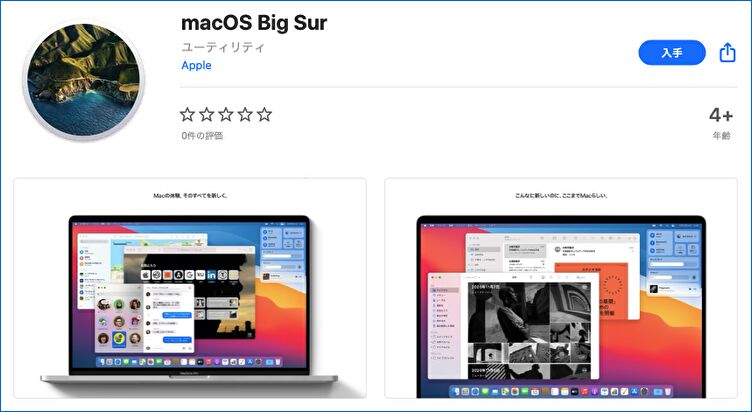
▼こちらは「Mojave」「Monterey」の事例ですが、ダウンロード後は「Finder」「アプリケーション」に以下の赤枠のように表示されます。こちらの押下でインストールプロセスが始まります。
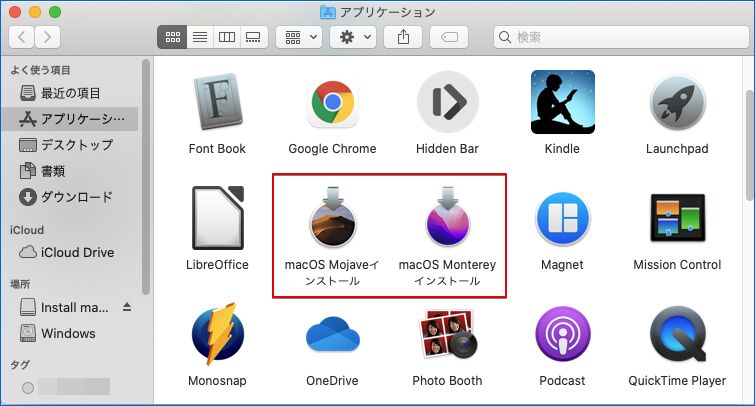
▼Big Surも含めて、Catalina、High Sierraなど、その他のmacOSのダウンロードサイトは以下に掲載しています。
High SierraやCatalinaなど、旧バージョンのmacOSをダウンロードする方法。Hackintoshの夢を見る場合などに有効
