
OSクローンソフトとして、海外派生の製品は複数ありますが、その一つが「AOMEI Backupper」。他のフリーソフトと同様に、無料版ではOSクローンを行うことができませんが、有料のライセンスを使用して OSクローンを行いましたので、手順などを記載します。
今回は eMMCからSSDへのOSクローンですが、eMMCに起因してか、他のソフトでも経験したことのある「OSクローンは完了するものの、Windowsが起動できないエラー」が発生。ただし、「AOMEI Backupper」の2つあるOSクローンの手順のうち、「ディスククローン」により 一発でOSクローン・Windowsの起動とも完了しました。
利用したソフトはこちら
AOMEI Backupperのインストール
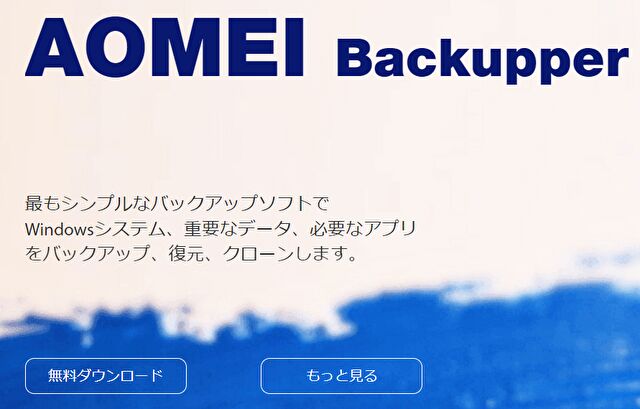
インストール、OSクローンともに、画面・ウィザードに従うのみの簡単ステップです。
▼こちらの公式サイトにアクセスし、上の画像の「無料ダウンロード」を押下します。ダウンロード容量は約 120MB。
▼2021年11月27日時点では以下の画面に遷移します。無料版(ただし、OSクローンを行うためには有料のライセンスが必要)をダウンロードする場合、左のStandard版のアイコン、あるいは中央のPro版の「今すぐゲット」を押下します。今回はStandard版をダウンロードしましたが、途中からPro版、ライセンスを利用しての実行に切り替えています。
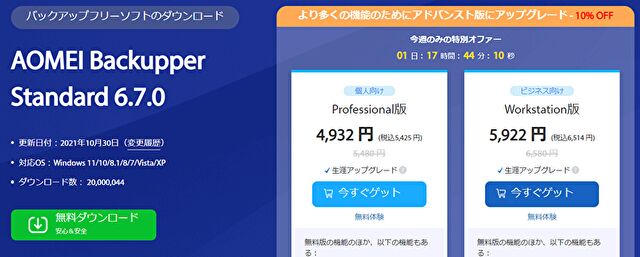
▼ダウンロードファイルから起動すると、最初に「言語の選択画面」となります。プレ表示は日本語となっていますので、そのまま「OK」を押下します。
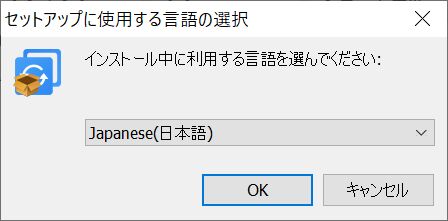
▼無料の「Standard版」で続行するものと思いきや、「Pro版の無料体験」とあり、こちらを押下しました。
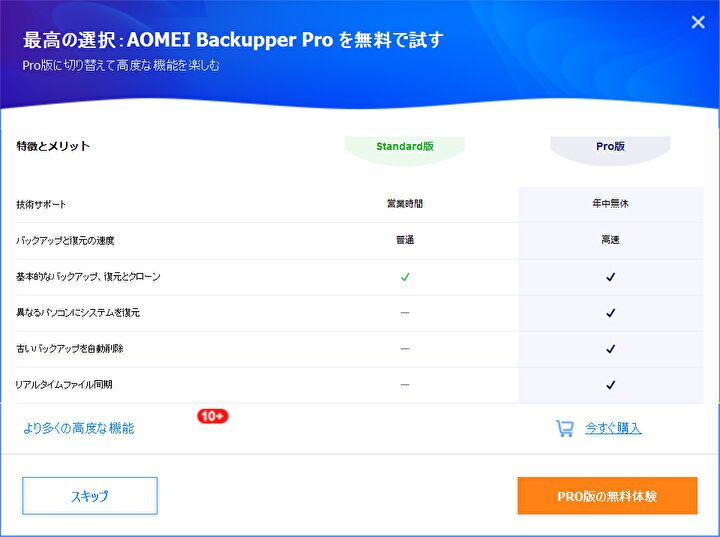
▼「今すぐインストール」を押下します。

▼数分でインストールは完了し、以下の画面となりますので「今すぐ体験」を押下します。

▼ホーム画面はこちら。他のOSクローンソフトと同様の構成です。
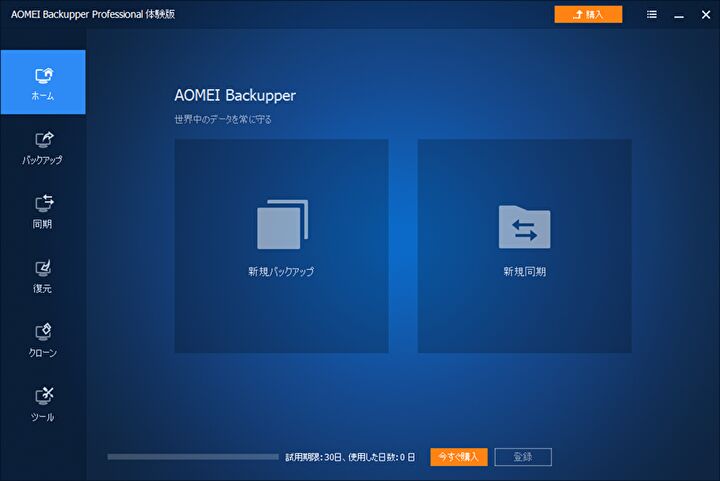
SSDのクリーン化など、OSクローンの事前準備

HDDやeMMCからSSDへOSクローンを行う場合、SSDにデータが保存されている場合にも、そのデータが削除され OSクローンが可能です。ただし、エラーとなることもあるため(何度か経験しています)、以下の記事に記載の手順で、SSDのクリーン化・初期化・フォーマットを行うことをおすすめします。

▼上の記事に記載の、diskpartによる SSDのクリーン化。詳細はリンク先記事を参照ですが、「lisk disk」「selec disk」「clean」の3つのコマンドにより実行します。
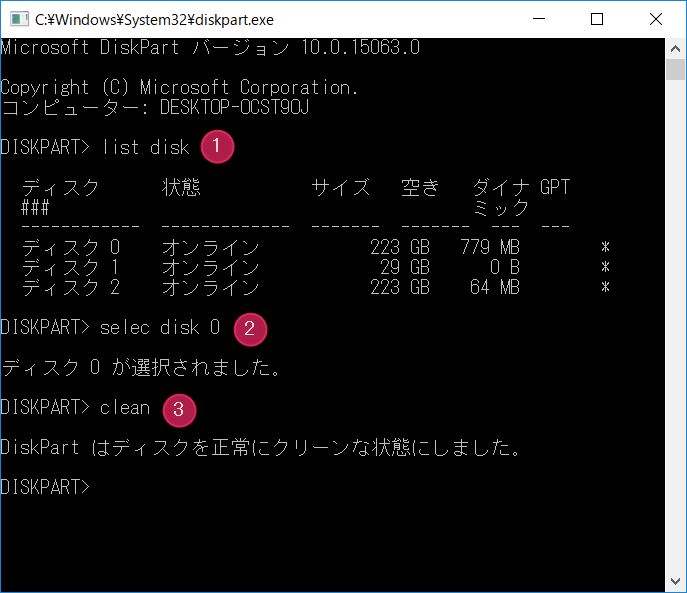
▼Widnowsの「ディスクの管理」を開くと「ディスクの初期化」を促されますので、MBR or GRTを選択したうえで初期化を行います。よほど古いPCでない限りは GRTとなりますが、クローン元のHDDなどのスタイルと合わせましょう。
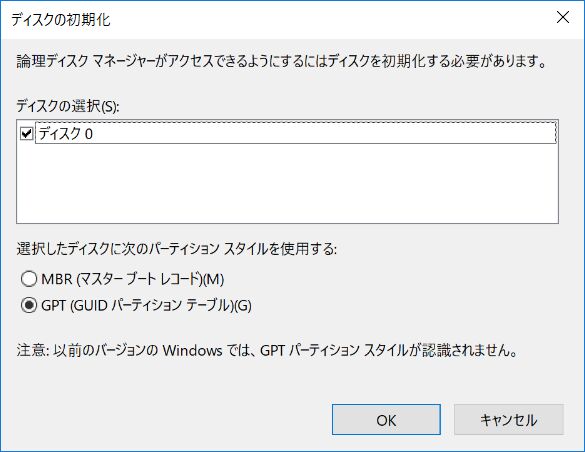
OSクローンを行う2つの手順
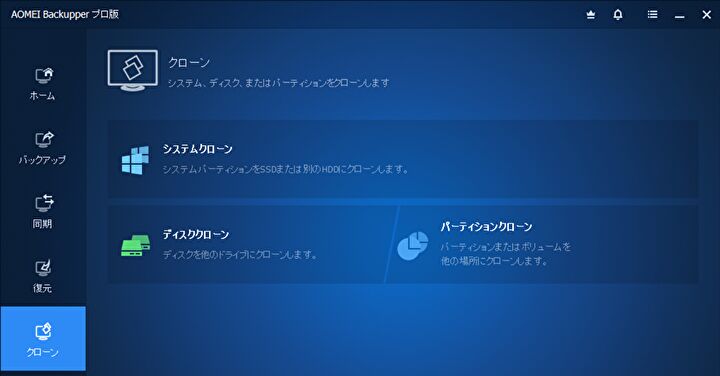
左のメニューにある「クローン」を押下して、OSクローンを行うこととなりますが、「システムクローン」と「ディスククローン」の2つのコースがあります。
通常の場合は「システムクローン」にて対応するのですが、今回の私の以下の環境では「システムクローン」ではエラーとなり(OSクローンは完了したものの、BIOSでブート順位をクローンしたSSDに設定しても Windowsを起動できず、クローン元のeMMCからの起動となる。BIOSでは Windows Boot Managerを認識している)、AOMEIさんに相談したところ、「ディスククローンにて対応してみてください」とのアドバイスを受け、「ディスククローン」で一発で完了、Windowsが起動しました。
▼今回実行したPCの環境は以下です。
- OSクローン元は、ノートパソコンの eMMC
- OSクローン先は、M.2 SSDポートに直接接続した M.2 SSD
- SSDはデータ削除、初期化、フォーマット済
以前、他のソフトを利用して eMMCからSSDへOSクローンした場合にも、Windowsが起動できずに諦めたことがあるのですが、eMMCの場合には何等かの制限があるかもしれません。今回は、AOMEI Backupperの「ディスククローン」を利用して、eMMCのOSクローンを行うことができました。
「システムクローン」でのOSクローン
HDDからSSDへ、SSDからSSDなどの通常の場合、AOMEI Backupperの「システムクローン」からOSクローンを行います。
▼「クローン」、「システムクローン」へと進みます。
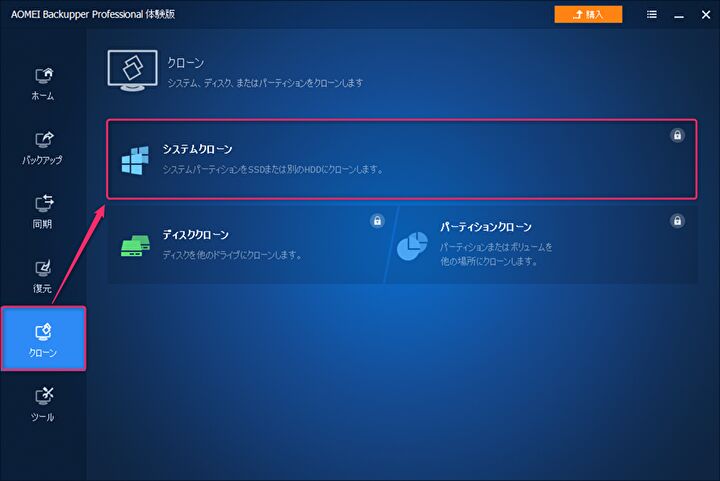
▼他のソフトでは「クローン元」「クローン先」の二段階の選択画面があるのですが、本ソフトの「システムクローン」の場合には、クローン元は自動設定されており、いきなり「クローン先(コピーするターゲット)」の選択画面が表示されます。「クローン先」を選択して「次へ」を押下します。
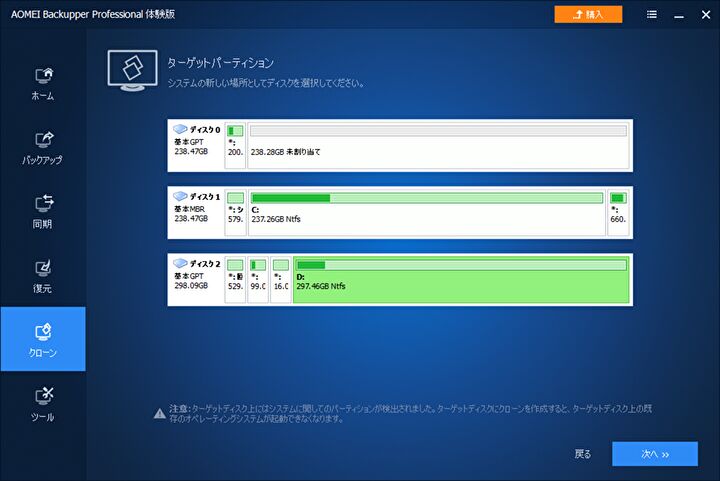
▼「クローン先」にOS・データがある場合、「上書き・削除」の警告が表示されます。

▼「クローン元」と「クローン先」が表示されました。
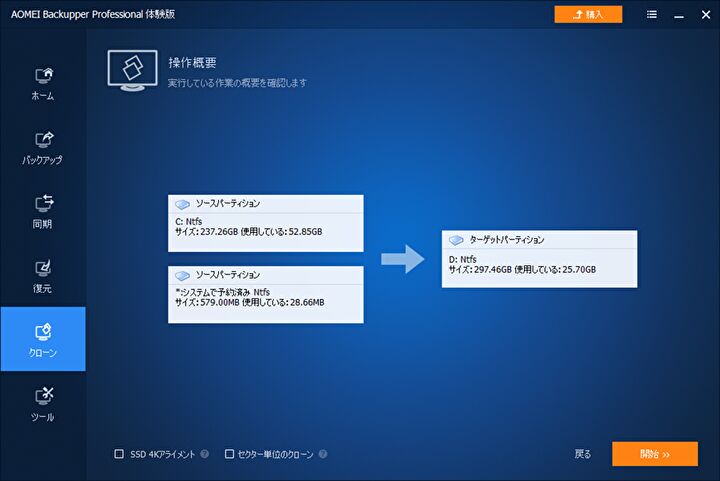
▲必要に応じて、左下の「SSD 4Kアライメント」「セクター単位のクローン」にチェックを入れクローンを行います。
- 「セクター単位のクローン」をチェックした場合、使用済み・未使用にかかわらず、システムパーティションのすべてのセクタをコピー。
- ターゲットドライブがSSDである場合、パフォーマンスを最適化するために「SSD 4Kアライメント」にチェックを入れての対応が望ましいのですが、チェックなしでも可(私はチェックなしで行いました)。
▼重要な部分のため拡大。クローン先(ターゲット)を間違えてクローンを行った場合、復元不可能なために確認は念入りに。

▼無料版はここまで。今回は有料のPro版のライセンス(1台のPCのみ利用可能)で続行しました。
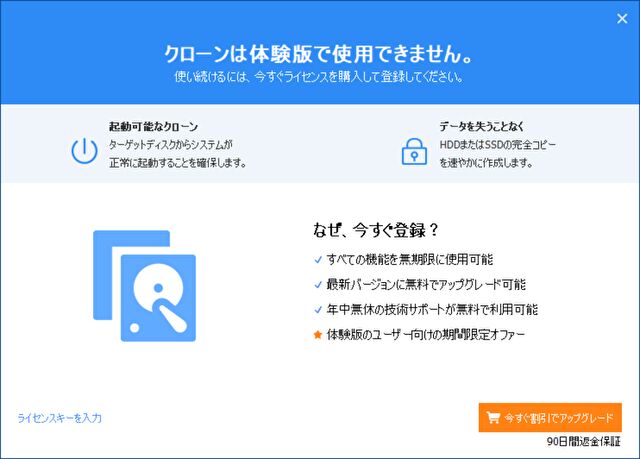
▼何も操作することなく、OSクローンが完了します。今回は30GBほどのOSクローンを行いましたが、30分もかからず完了したと記憶。
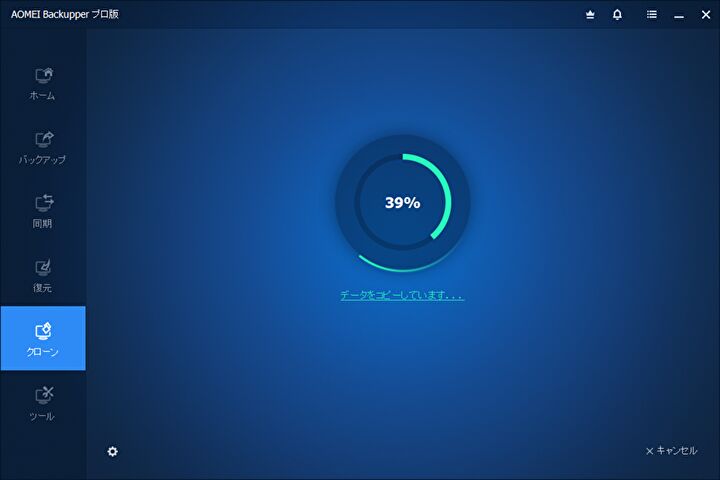
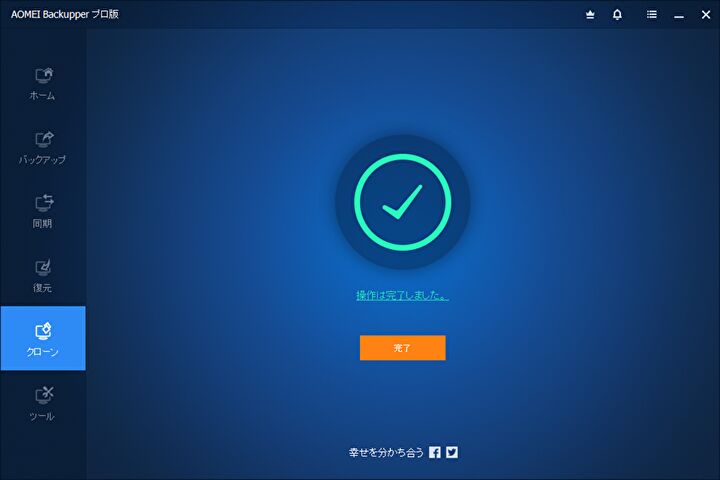
OSクローンの完了後、BIOSを起動し、BOOTのドライブをOSクローンしたSSDを指定し保存、再起動します。
通常の場合は 以上で完了ですが、私は今回 eMMCからOSクローンを行ったためか、ソフト側でのOSクローンは完了したものの、Windowsが起動しない状況でした。AOMEIさんからのアドバイスに従い、以下の「ディスククローン」にて対応すると、一発でOSクローンが完了、クローン先のSSDからWindowsが起動しました。
「ディスククローン」でのOSクローン
AOMEI サイトのヘルプ画面を参照しても、「システムクローン」と「ディスククローン」の相違を見出せずにいますが、「ディスククローン」の場合にも、アプリやパスワードなどの情報はそのままクローンできています。
クローン過程の大きな相違は、「システムクローン」ではクローン元のディスクを選択できない(自動選択されています)ものの、「ディスククローン」ではクローン元を選択・指定することができます。
▼左のメニュー「クローン」押下で表示の画面にて「ディスククローン」を押下します。
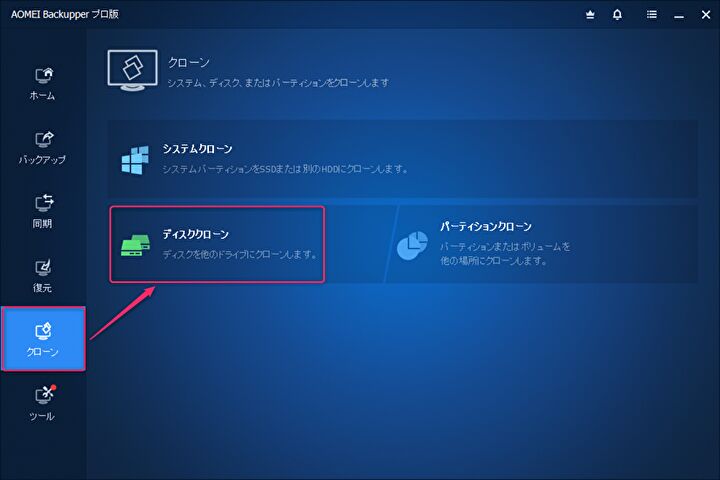
▼OSクローン元になるソースディスクを選択します。
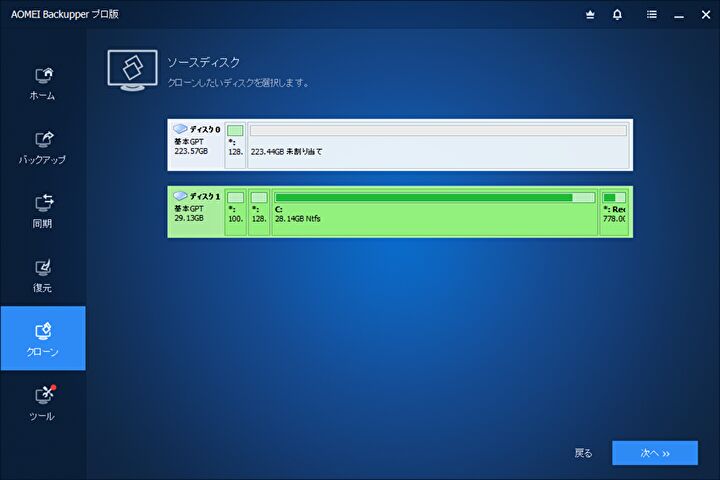
▼OSクローン先の「ターゲットディスク」を選択します。
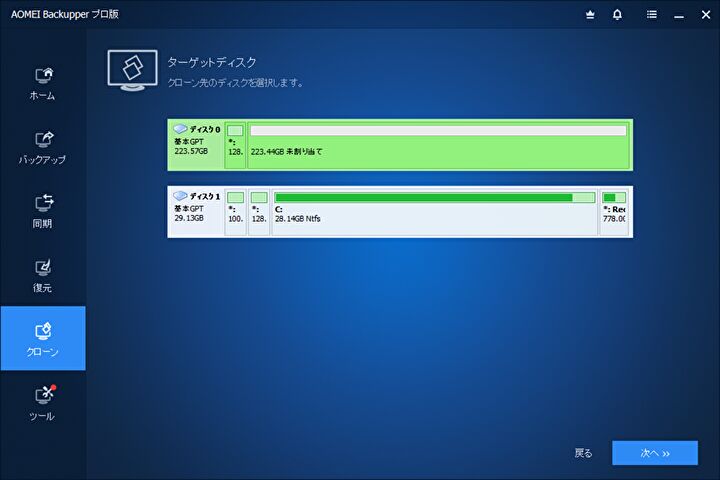
▼「クローン先」にOS・データがある場合、「上書き・削除」の警告が表示されます。
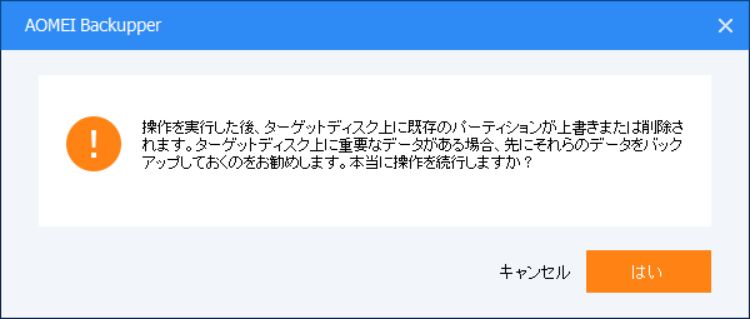
▼「開始」を押下して、OSクローンを実行します。

▼OSクローンが完了しました。その後、BIOSを起動し、BOOT順位をクローン先のドライブに変更し、Windowsが起動することを確認します。
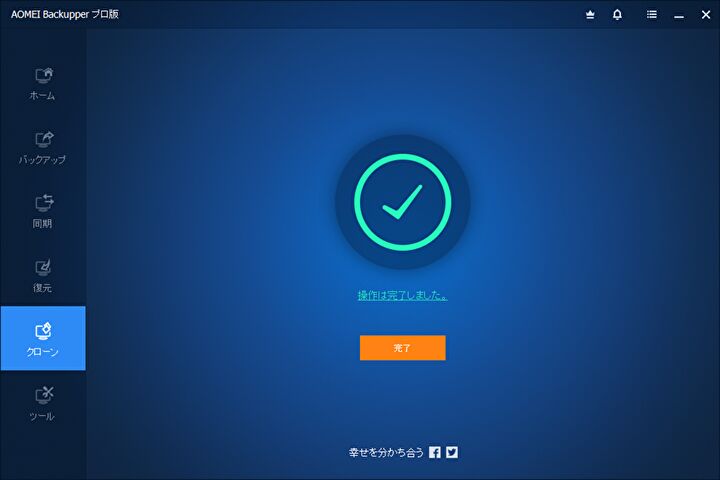
まとめ
AOMEI Backupperの有料ライセンスを利用して OSクローンを行う2つの手順を記載しました。今回行った eMMCからSSDへのOSクローンでは、他ソフトでも生じたことのある Windowsの起動エラーが生じたものの、通常とは異なる「ディスククローン」のコースにて無事完了。エラーが生じた要因は不明であるものの、eMMCからOSクローンを行い、エラーが生じた場合の突破口が開けたように思います。
▼公式サイトはこちら
