
最近、Android スマホで撮影した写真をスマホで編集し、記事の写真として使用することが多いのですが、自宅での編集時などではパソコンで行うとより効率的。この場合、煩わしいのがスマホからPCへの写真の転送。以前は、OneDriveの同期を利用して行っていたのですが、OneDriveは負荷が激しく、また、同期の遅延があることが大きな課題に。そこで、より効率的にAndroid スマホからPCへ写真を転送するツールがないものかと探していたところ、便利なフリーソフト・アプリが今回紹介の「AnyTrans」です。
AnyTransで対応可能なこと
「AnyTrans」には、iPhone / iPad用、クラウド用もありますが、今回試してみたのはAndroid用の「AnyTrans for Android」。公式サイトから引用の対応可能なことは以下です。
▲音楽の無料ダウンロードも可能とありますが、同社コメントに「このソフトは違法ダウンロードを助長しているものではありません」とあり、以下には記載しておりません。また、全てを試していませんが、有料版の機能もあろうかと思います。
以下の事項はAnyTransなしでも対応可能ですが、より利便性を高める、効率的に行うソフトとなります。
- メディアファイルを効率よく管理。1-Clickでスマホ上の写真、音楽などをコンピュータにバックアップ、その逆も可能。
- 個人データを自在に管理。連絡先やSNSメッセージはもちろんのこと、、Android端末から通話履歴をHTML、TXTの形式でPCにバックアップ可能。
- アプリ&ファイルをまとめて管理。こちらはかなり多機能です。一言では表せないため公式サイトを参照ください。
- スマホからPCへファイルをWiFi経由で高速に転送。
特に私が注目した機能が、上記4のスマホからPCへ、WiFi経由でのファイルの高速転送。実際に試してみると速く、OneDriveなどのクラウドストレージ経由よりも効率的です。
AnyTransのインストール
「AnyTrans」には、iPhone / iPad用、クラウド用がありますが、インストールのホーム画面はどれも同じであり、スマホとのデータ連携ではスマホとPCの双方にインストールする必要があります。
▼AnyTrans、PCへのインストールファイルのダウンロードはこちら
▼スマホアプリはこちら。
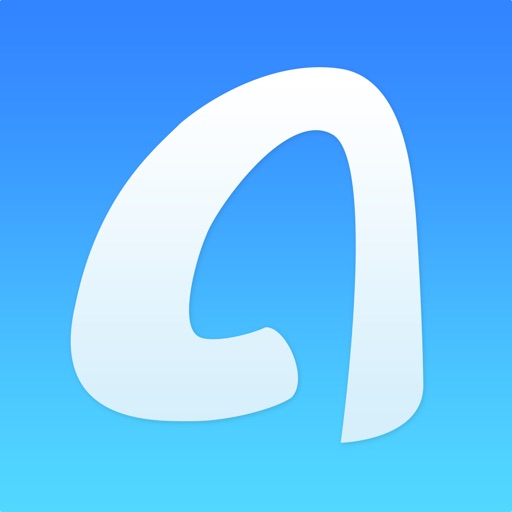
▼こちらがインストール時の初期画面。
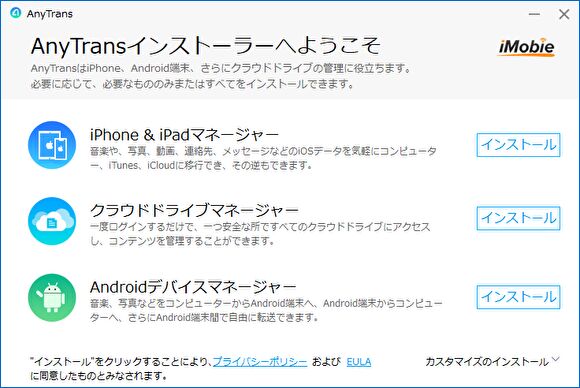
▼AnyTrans for Androidをインストール中。

私はiPhone / iPad用、クラウド用ともに一度にインストールしましたが、インストール時の留意事項は以下です。
▼どのバージョンのアプリのインストール時に生じた通知かわからない状態(おそらくはAndroidとクラウドの双方)ですが、以下のセキュリティの重要な警告の通知があります。

▼iPhone / iPad用は、iTunes、あるいはドライバのインストールが必須となります。

AnyTrans for Androidの使用感
3種類あるAnyTransのうち、私が利用したのはAndroid用のみ、しかもスマホに保存の写真をPCへ保存するといった限定的なものですが、その使用感を記載します。限定的な使用でしたが、その使い勝手のよさは十分に感じ取ることができました。
スマホでの接続はケーブル経由でもできますが、ケーブルでの接続・ファイル転送はソフトなしでもできるため、以降はWiFi経由での接続です。
▼こちらはPC側のホーム画面。右にQRコードがありますが、これをスマホでスキャンすることにより接続します。
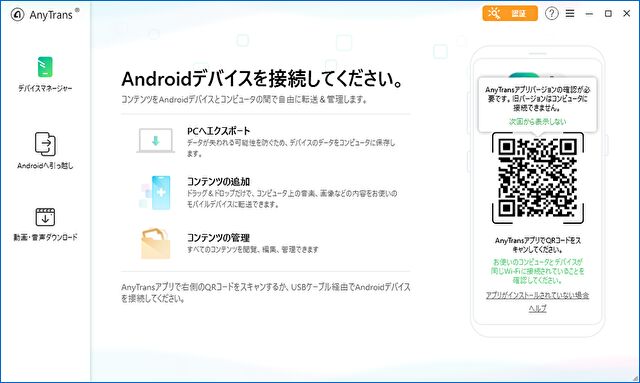
▼以下の2つの画像は、AnyTransをインストール後のスマホの画面ですが、最初の画像で「PCに接続」を押下し、2つめの画面でPCのQRコードをスキャンします。
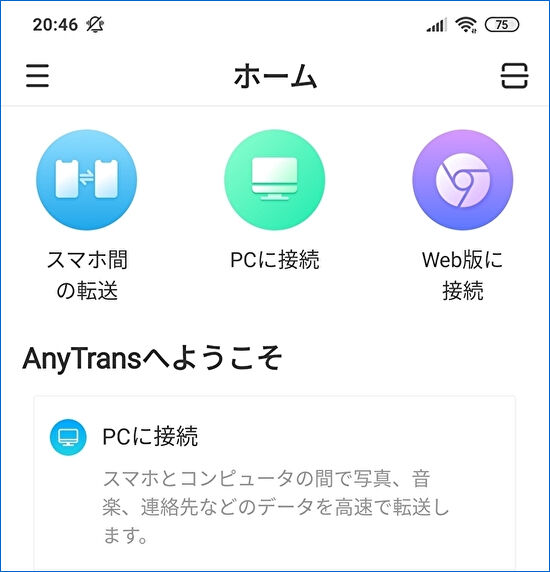
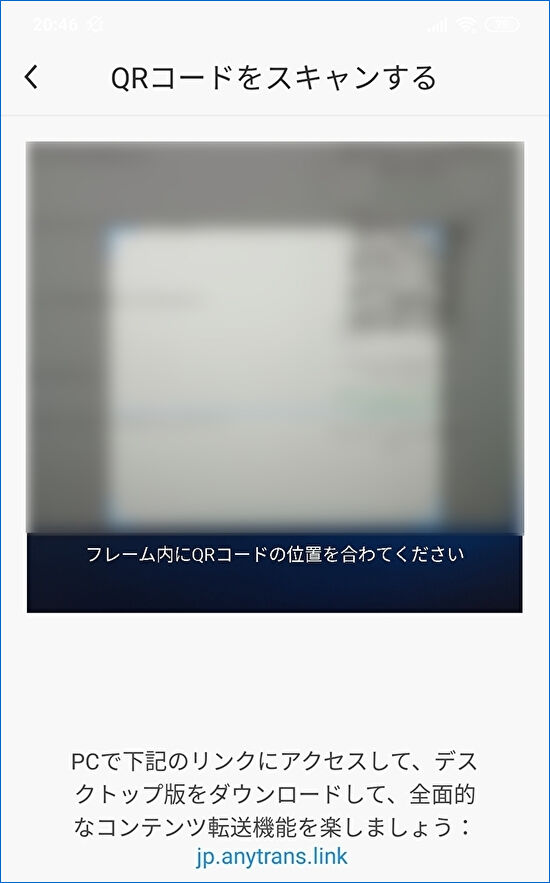
▼ごく稀に接続エラーとなることがありましたが、ほとんどの場合は以下の画面が即表示されます。
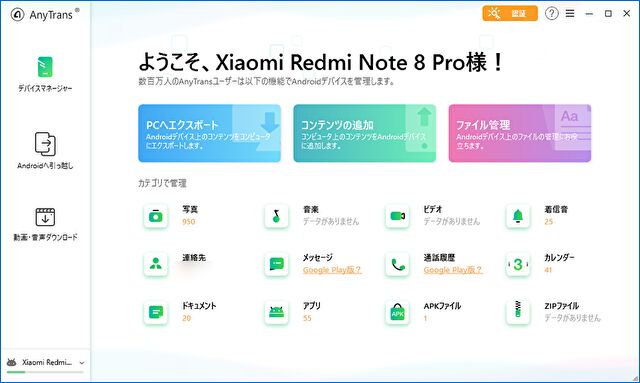
▼こちらは上の画像の「カテゴリで管理」の写真を選択した事例ですが、スマホに保存の写真のサムネイルです。サムネイルの画像はやや粗くなっていますが、実用性は十分。お好みの写真をドラッグでPCにコピーできます。
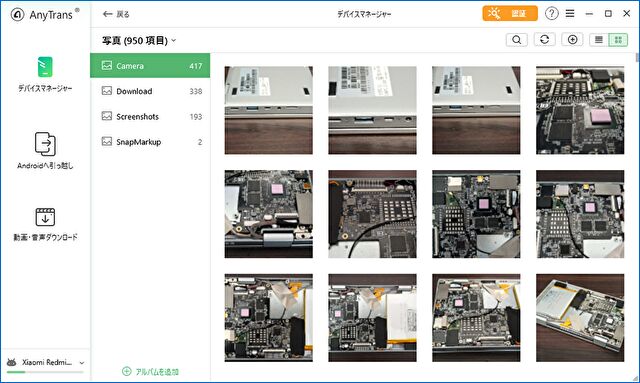
▼こちらは「PCへエクスポート」から写真をPCへコピー(エクスポート)する事例です。
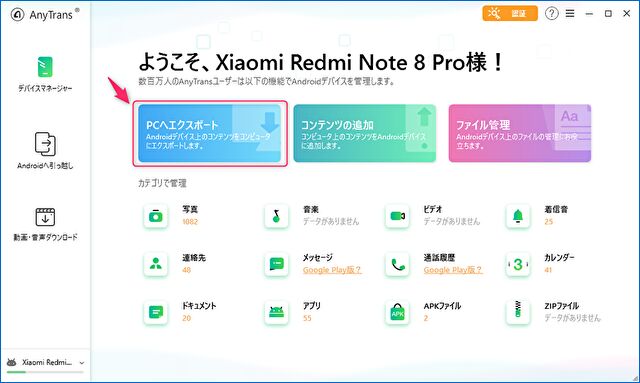
▼以下の画像では「写真」以外にもチェックが入っていますが、「写真」をチェックし「次へ」を押下します。

▼写真をPCへ転送中。後述のとおり、フリー版での写真の転送は1日30枚までとなりますが、転送速度はかなり速いです。
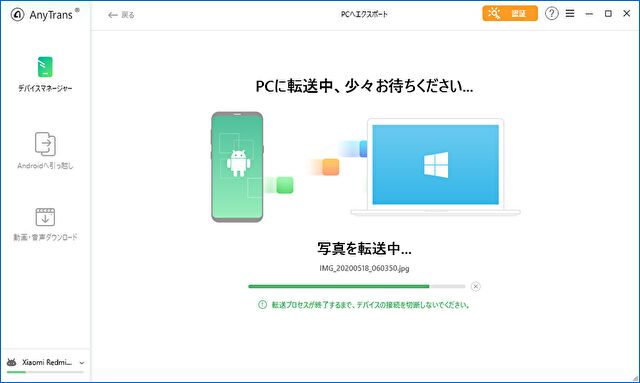
▼ここで有料版の購入への誘導があります。1日の写真の転送枚数は30枚限定となっています。翌日には制限はリセットされるため、大量に写真を転送する必要のない方は無料版でも十分に活用できます。
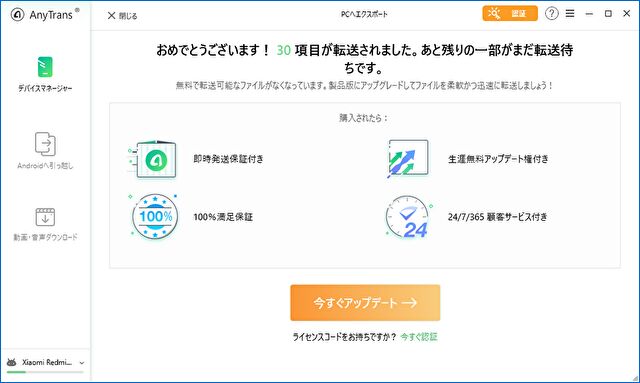
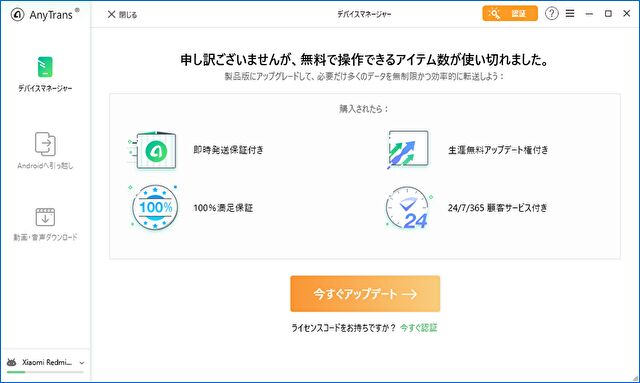
▲▼1日30枚限定の転送は翌日になるとリセットされるので、ブログ記事編集などで少数の写真を転送する場合には、無料版も十分に使えそうです。ちなみに、上の画像で「今すぐアップデート」を押下すると、以下のライセンス購入画面に遷移します。1PCでの対応となりますが、永久版の場合には高くはないと思います。
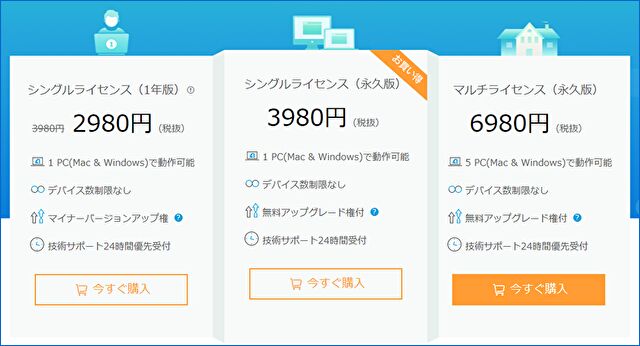
まとめ
Android スマホのデータ管理など、多くの機能を備える「Any Trans for Android」。iPhone / iPad用、クラウド用と3種類あるAnyTransのうち、私が試したのはAndroid用のみ、しかも、スマホからPCへのWiFiでの写真転送の限定的なものですが、OneDriveでの同期を待つよりも効率的に写真を転送できます。無料版の場合には、1日の転送枚数は30枚となりますが、ブログ記事に掲載する写真の編集など、転送枚数が少ない場合には無料版でも十分に活用できます。
▼AnyTransのダウンロード、より詳しい情報はこちら。
▲iPhone / iPad用は、Vectorサイトで安く販売されています。


