
上の写真は8インチ Android タブレットのホーム画面を、Windows PCから接続した 24.5インチモニターに表示したもの。Windows PCを起動したまま、Windowsのワイヤレスディスプレイ、Andoridのキャスト機能を利用しています。いづれも、OSの標準機能を利用しており、気軽に試すことができます。
また、同機能を利用して、Windows PCの画面を他のWindows PCを接続したモニター(ノートPCも可)に映像出力することができます。これまで、私はWindows PCからWindows ノートPCへ、AndroidからWindows PC接続のモニターへと複数接続してみましたが、後者が最もレスポンスのよいものです。
今回はこのワイヤレスディスプレイの設定、特にAndroidの画面をWIndows PCのモニターに出力する方法について記載します。なお、Android 端末とWindows PCが同じ WiFi環境にあることを前提とします。
Windows 11での設定
Windows 11 PC側で「ワイヤレスディスプレイ」を使える状態にする必要がありますが、初期設定では無効になっていますので、これを有効化します。
▼Windows メニューから「設定」を開きます。
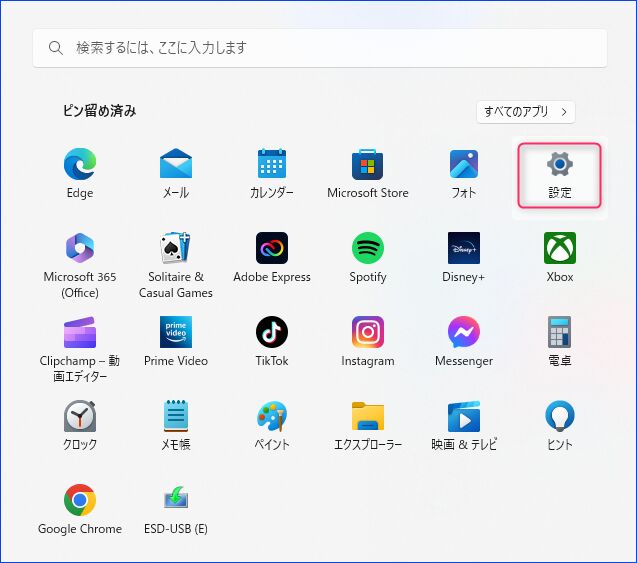
▼「システム」の「このPCへのプロジェクション」の右側にある「>」を押下します。
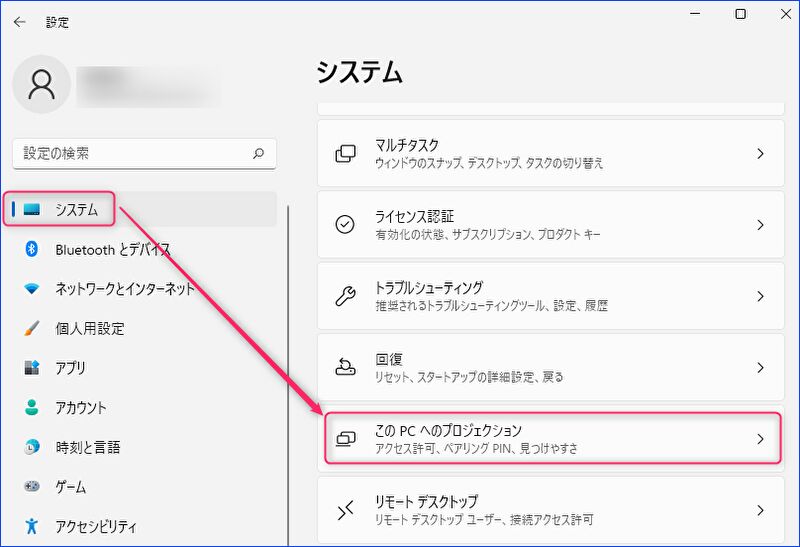
▼点線の最初の項目(下の画面の「どこでも使える」)の初期設定は「常にオフ(推奨)」となっていますので、「どこでも使える」に変更します。その下の2つの項目は任意で変更しますが、デフォルトのままでもOKです。
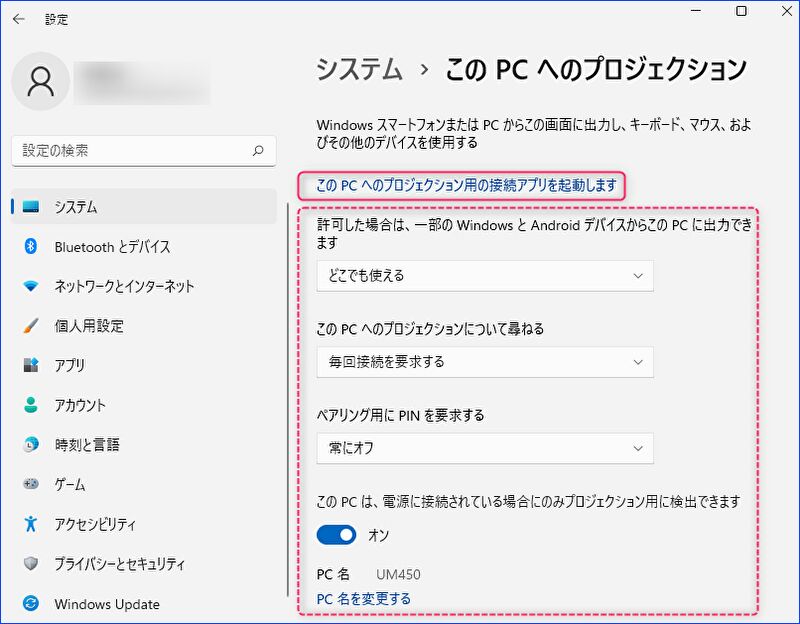
▲最下段に「PC名」とありますが、このPC名は Android 端末から接続先を指定する際に表示されます。必要に応じて(複数のPCがあり、識別を明確にしたい場合など)変更しましょう。私の場合には、以下のミニPCのモデル名としています。

ワイヤレスディスプレイの新規インストール
上の画面で設定項目が表示されず、下の画像のように「オプション機能」と表示されている場合には、「ワイヤレスディスプレイ」を新規インストールする必要がありますので、その手順を記載します。
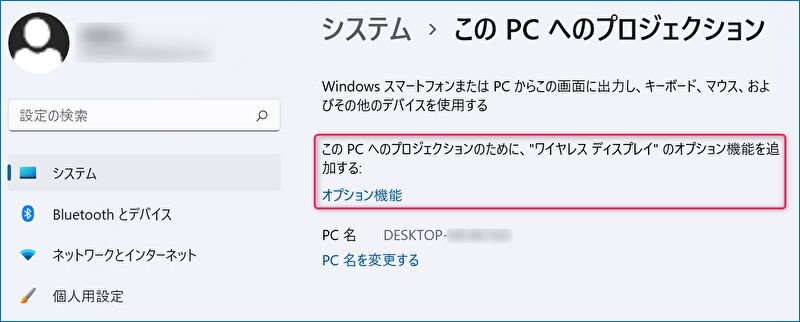
▼上の「オプション機能」を押下すると以下の画面となりますので、「機能を表示」を押下します。
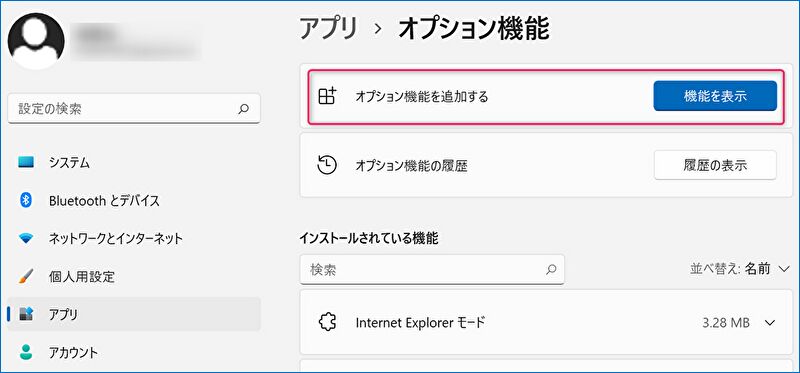
▼以下の画面となりますので、①に「ワイヤレス」と入力すると、②に「ワイヤレスディスプレイ」が表示されますので、水色部分にチェックを入れた後、③の「次へ」を押下します。
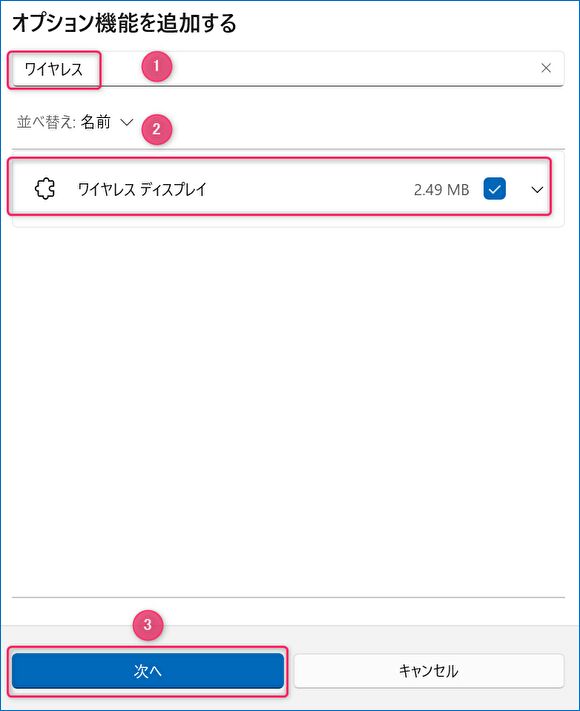
▼「インストール」の押下でインストールできます。
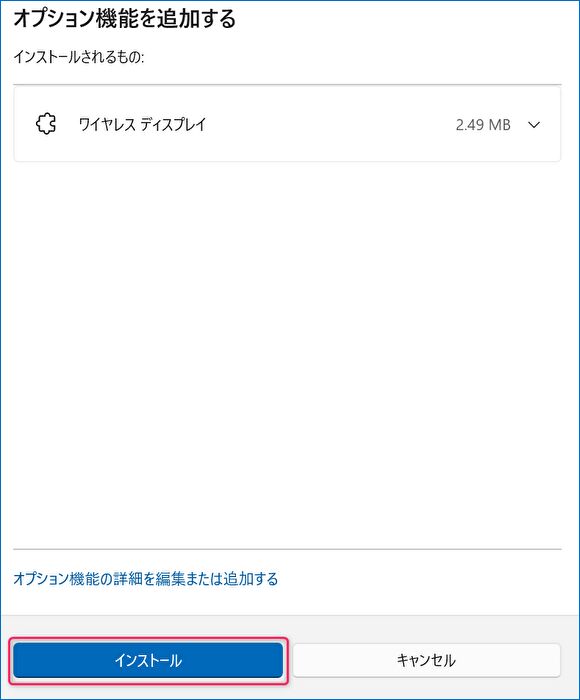
Android 端末での設定、Windowsでの画面表示
Android スマホ・タブレットでの設定ですが、Androidのバージョンや、ブランドのOS・設定の独自カスタマイズにより設定方法は異なります。ここでは一般的な設定方法(Android 11での設定)について記載します。
▼コントロールパネルに「画面のキャスト」が表示されている場合、これをタッチします。
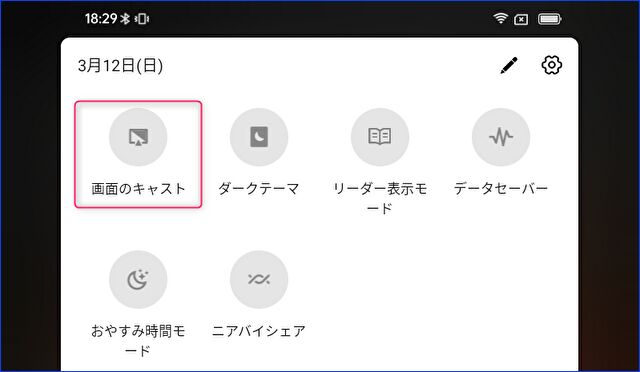
▼以下の「デバイスへの画面のキャスト」の画面となりますが、事例で見えている「AirReceiver」は、AirReceiver アプリを導入しているFire TV Stick。Windows PCを認識していない状態ですが、「設定」をタッチします。
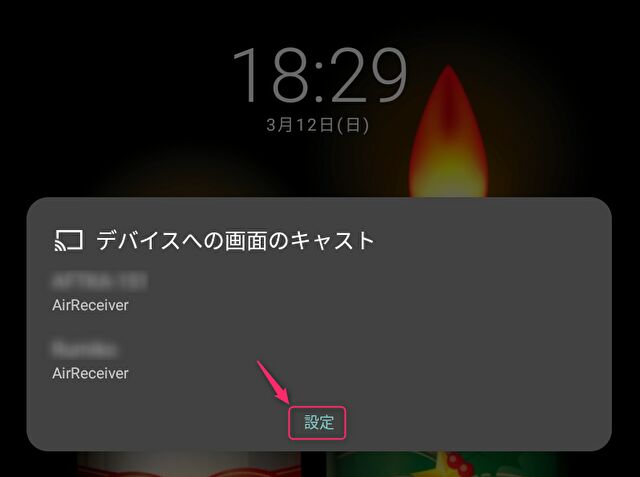
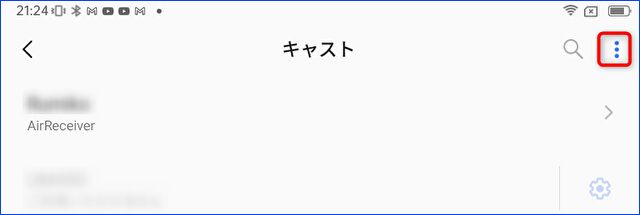
▲▼上の設定画面となりますが、右上の赤枠をタッチすると下の「ワイヤレスディスプレイの有効化」が表示されますので、これを有効化します(画像は無効の状態)。
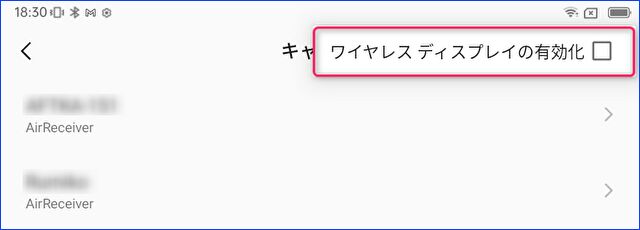
▼接続先のPCの名前が表示されましたので、これをタッチします。
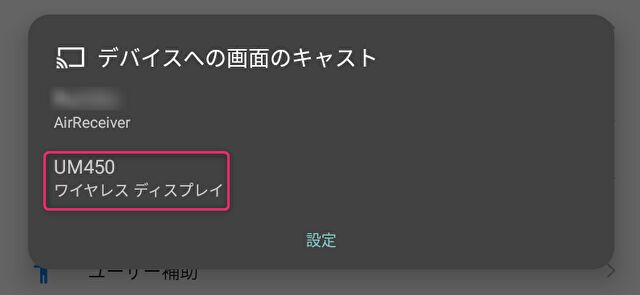
▼接続先のWindows 11 PCの右下に以下の画面が表示された場合、「OK」を押下します。

▼下の写真は一部を切り取ったものですが、Windows PCの画面全面がブルー画面となり、「ワイヤレス接続する準備ができました」との通知となります。

▼数秒間 上の画像の表示後、Androidの画面がWindowsのモニターに表示されます。

▼Android側では、コントロールパネルの「画面のキャスト」アイコンが青くなり、右上のキャストアイコンが赤くなります。これはWindows PCにワイヤレス接続できていることを示しています。
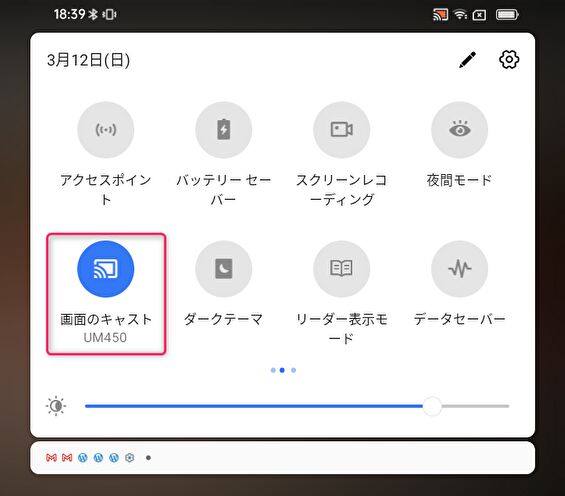
レスポンス、使用感
前述のとおり、Windows PCの画面を他のWindows PCのモニター(ノートPCも含む)への表示も可能です。ただし、私の環境では接続先のモニターでの画面表示の遅延が激しく実用的ではないため、ここではAndroidの画面をWindows PCのモニターに表示した場合のレスポンスと使用感を記載します。
なお、複数の組み合わせで試してみましたが、ここでは以下のミドルレンジのWindows PC、エントリークラスのAndroid タブレットでの表示事例です。
- ワイヤレスディスプレイ(画面のキャスト)の接続時には(上の青の写真)、PCやWiFiの環境によっては 30秒程度要することもあります。
- Windows to WindowsとAndroid to Windowsを比較すると、後者がはるかに快適。
- Android タブレットの画面遷移から Windows PC モニターでの表示まで、1,2秒の遅延はありますが、許容範囲。
- 音声も接続先のPCで利用しているスピーカーから出力できます。YouTubeの動画では、音声も普通に追随しており、映像と音声の際立つ遅延もありません。
- Android タブレットの縦横画面の切り替えにも追随しています。
- Windows to Windowsでは、四角のブロックでの段階的な表示が激しいのですが、Android to Windowsではその現象もありません。
- Fire TV Stickで、iPhoneも含めてミラーリングを行ったことのある方は、同様のレスポンス、あるいはAndroid to Windowsがやや快適であることを想像ください。
▼今回の記事編集にあたり、組み合わせで主に使用した端末は以下です。ミドルレンジのミニPCに エントリークラスのAndroid タブレットですが、タブレット側のスペックには依存しないように思います。


