
ここしばらく特段の不具合もなく快適に使用できている、私のWindows 10端末(デスクトップ、2in1タブレット、Stick PC)。それでも、多少気になるのが、電源を切る時にWindowsの更新を行うべきか確認する設定にしているものの(過去記事、Windows 10、勝手に自動更新、更新時間が長いことへの対応方法を参照)、外出時に使用している2in1タブレット(ASUS T90Chi)にて、誤クリックなどの何かの手違いで更新が始まらないかということ。Wifiならともかく、テザリングのLTEならデータ通信量も気になり、また、更新時間が長い場合にはバッテリー持ちも心配になってきます。
そんななか、Webサイトを巡回していて見つけたのが、一切のWindowsアップデートをブロックするソフト、「Windows Update Blocker (WUB)」です。
Windows Update Blockerにてできること
このソフトでできることは、Windowsのアップデートに関するサービスを止めてしまうことにより実現できる、シンプルですが便利で確実な、以下の事項です。
- ブロックをオン設定して、以降のWindowsのアップデートに関するサービス・アップデートをとめる。
- 重要な修正などのアップデートを行う際には、ブロック設定をオフにして、手動でアップデート指示をすることによりアップデートを実行。
- ただし、ブロックを有効にしていると、ストアからのアプリダウンロードなど、更新をブロックしたことに起因する事項がエラーとなるため、留意ください(ブロックの無効でエラー回避)。
私のように、Windows 10 PC・タブレットを複数持っている場合には、以下のような使い方もできます。
- 自宅のデスクトップPCには、Windows Update Blockerを導入せず、通常のアップデート対応。
- 持ち運び用PC・タブレットにはWindows Update Blockerを導入し、自宅PCのアップデート後の状況・重要性などをみながら、重要なアップデートの場合は、手動でのアップデート指示。
以下の記事にて、「電源オフ時に更新するか否かを選択できるようにする方法」をお知らせしましたが、今回の方法は持ち運びPCに導入するのが良さそう。

Windows Update Blockerの導入・設定方法
ファイルサイズは軽量(400KBほどのZIPファイル)、インストールも瞬間的なもので、exeファイルの実行のみ、さらに数ステップで対応できました。
▼まずは、以下の海外サイトにアクセス
▼ページ下・Related Postsの直前にあるDownloadファイルをクリックし、Zipファイルをダウンロード。ちなみに、海外サイトはダウンロードアイコンが紛らわしいため、頻繁に広告の「Download」の文字に釣られてしまいます。今回もグリーンのアイコンを誤クリックしてしまいました。
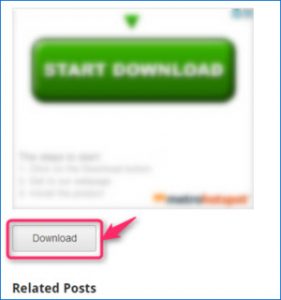
▼Zipファイルを解凍後のWub.exeをクリック
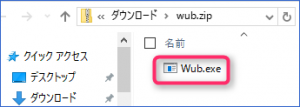
▼瞬間的にインストール画面が表れますが、インストール後のWub.exeのクリックで起動し、初期画面が表示されます。
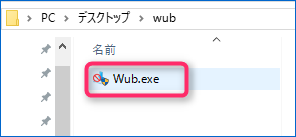
▼初期画面。紛らわしいのが、EnableとDisableの意味。「Enableは、Windowsの更新サービスが有効」の意。更新をブロックするには「Disable Service」を選択します。
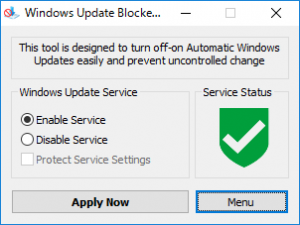
▼Disable Serviceの選択直後。「Protect Service Settings」は自動でチェックされます。
「Apply Now」をクリック後に設定が変更となります。
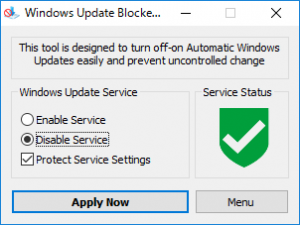
▼上の画面にて「Apply Now」をクリックすると、以下のとおり、緑のStatusが赤に変化します。これがWindowsの更新をブロックしている状態。
ブロックを解除する(通常の状態に戻す)には、「Enable Service」を選択し、「Apply Now」をクリックします。
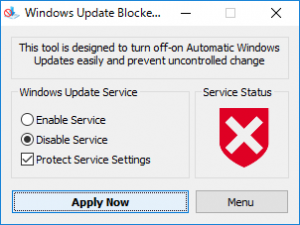
▼ブロックしている状態から、手作業での更新に対応する場合、「Menu」にある「Update Options」を選択します。
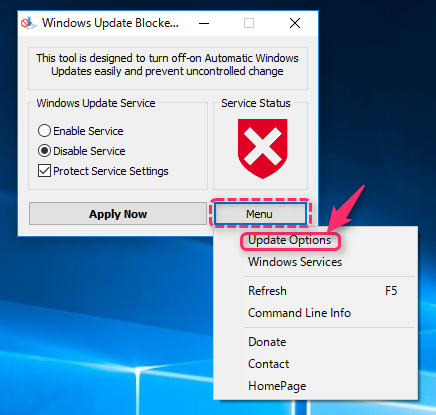
▼「update Option」を選択すると、以下のWindows Update画面に遷移しますので、必要に応じ更新を行います。
ちなみに、私はなぜか「インストール中に問題が発生。。。」とあります。エラーが起こっていた覚えはないのですが。
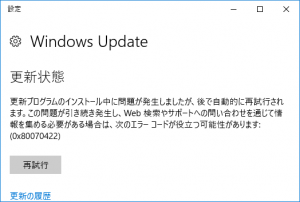
まとめ
なんとも簡単、かつ確実なWindows Update Blocker (WUB)。冒頭のリンク先記事でご紹介のとおり、「電源オフ時に更新するか否かを選択できるようにする方法」もありますが、それでもなお、不意打ちのようなWindowsの更新に困っている方は、このWindows Update Blocker (WUB)の導入をおすすめします。私の場合、持ち歩き用の2in1タブレットの導入し、運用してます。
