
最近、電車内で2 in 1タブレットを使用する機会が増えたのですが、ここで恥ずかしいのがWindows 10へのサインイン時のユーザー名が実名表示されること。周囲の方に個人名がバレバレで、ユーザー名を隠しつつサインイン。この実名表示となっている理由は、Microsoftアカウントでサインインしているためでした。今回、このMicrosoftでのログインをローカルアカウントでのサインインに変更しましたので、ご参考。
サインインをMicrosoftアカウントからローカルアカウントに変更
▼「コントロールパネル」の「ユーザーアカウント」より
本来 あるはずの「アカウント名の変更」の項目がなく、ユーザー名が実名表示されています。この実名が、Windows 10のログイン時にプレ表示されていたもの。Microsoftのアカウント情報でログインするようになっていました(Microsoftアカウントは実名登録となるため)。
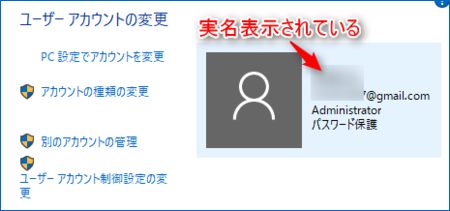
▲ちなみに、自分がMicrosoftアカウント、ローカルアカウントのどちらでサインインしているかを見分ける手段としては、ユーザー名の実名表示の他に、ユーザー名の下にメールアドレスの表示があれば Microsoft アカウントです。
▼上の画像(コントロールパネル、ユーザーアカウント)の「PC設定でアカウントを変更」を選択すると、以下の画面となります。ここで「ローカルアカウントでのサインインに切り替える」を選択。
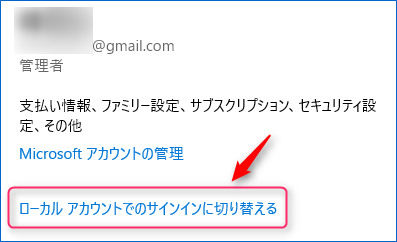
▼「Microsoftアカウントの代わりに、このPC専用のアカウントを使えます」とありますね。「現在のパスワード」を入力して、次に進みます。
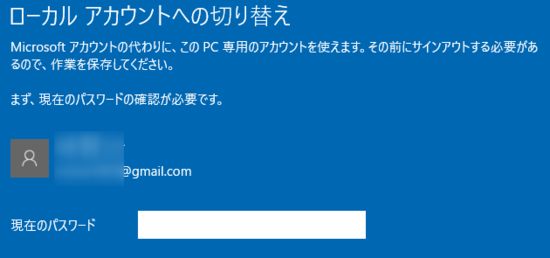
▼登録する「ローカルアカウント」情報として、「ユーザー名」「パスワード」を入力。ローカルアカウント名は実名である必要はなく、任意の名前でOK。
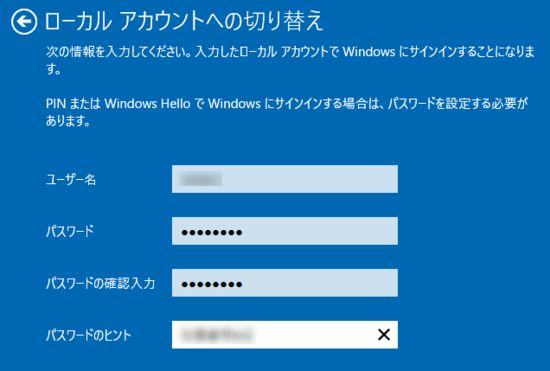
▼以下の画面が表示され、しばらく待つと無事に切替ができています。これにて、サインイン画面のユーザー名がローカルアカウントのユーザー名に変更となります。
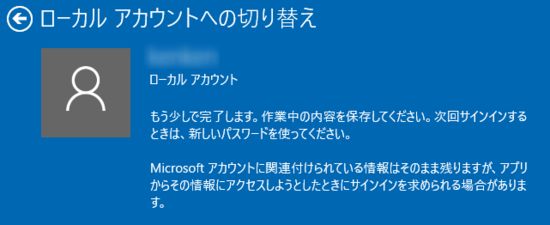
ローカルアカウントのユーザー名を変更する
ローカルアカウントの登録すると、後から変更できます。
▼「コントロールパネル」の「ユーザーアカウント」を表示し、「アカウント名の変更」を選択。
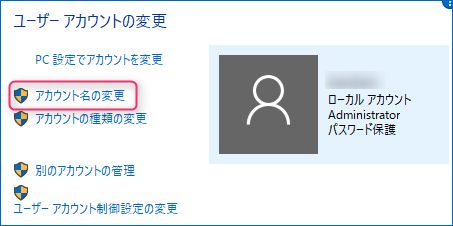
▼「新しいアカウント名」に入力しておしまい
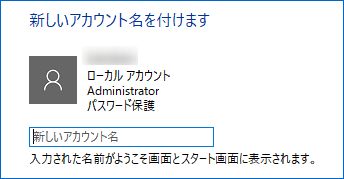
まとめ
サインイン時の実名表示されている理由が不明だったのですが、実名登録となるMicrosoftアカウントでサインインしているものでした。ローカルアカウントでのサインインに変更することで、難なく解決。ローカルアカウントでサインインした場合には、Microsoftアカウントでサインインしている他のPCと、各種設定などの同期がされない留意点もあります。自宅ならともかく、外出先での実名でのサインインの恥ずかしさと、万一の情報漏洩を考慮すると、携帯用PCのサインインはローカルアカウントが無難かもね。
