
放置していたUSBメモリを使用しようとエクスプローラーで確認してみると、ドライブ(パーティション)が複数存在しています。このUSBメモリはOSのイメージファイルを書き込んだものだったのですが、イメージファイルを書き込むとパーティションが複数できることがあるようです。
通常のフォーマットをかけてもパーティションは統合されてないため、以下の記事にならいWindowsの標準機能でパーティションを削除。3分もかからず複数のパーティションを削除できました。
以下の記事に感謝し詳細はそちらを参照いただき、同様に対応したスクショの貼り付けと簡易説明とさせていただきます。
USBメモリに出来た複数のパーティーションをWindowsの標準機能だけで削除する
USBメモリにできた複数のドライブ(パーティション)
USBメモリに、Remix OSあるいはChromium OSの起動ディスクを作成しようと思い、古いUSBメモリの内容をエクスプローラーで確認すると、以下のとおり複数のドライブが存在しています。画像は一部抜粋ですが、画像以降も続きます。
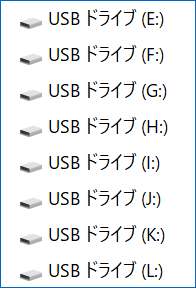
かなり以前に、このUSBメモリにChromium OSの起動ディスクをインストールしていたことをすっかり失念。イメージファイルを書き込むとパーティションが複数できることがあるようです。
Chromium OSのみならず、Remix OSのイメージファイルを書き込んだUSBメモリも同様に複数のドライブが表示されていました。
Windowsの機能により複数のドライブを一括削除
詳細は情報元のUSBメモリに出来た複数のパーティーションをWindowsの標準機能だけで削除するを参照いただき、当記事では画像に基づき、簡単に補足です。
Windowsのdiskpartコマンドでパーティションを削除したものですが、diskpartでWeb検索すると多数の記事がヒットします。私はコマンドには詳しくないのですが、いろいろと機能があるようです。
▼私が対応した実例。Windows 10にて操作しました
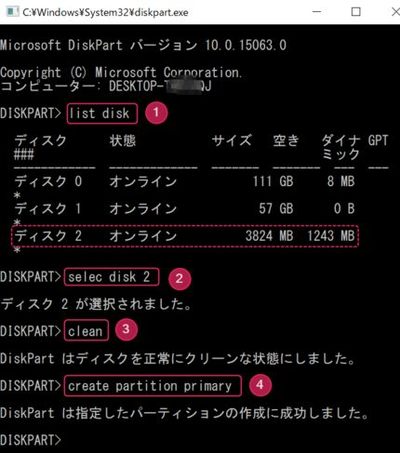
- Windowsの検索窓にdiskpartと入力し起動
- ①のlist diskと入力・実行により、ディスクをリスト化
- ドライブを削除するディスクを選択(私の事例では赤の点線のディスク2)
- ②「selec disk」の後に、削除するドライブの番号を入力
- ③ cleanと入力し実行することにより、パーティションが削除されます
- create partition primaryと入力・実行により新しいパーティションを作成
- エクスプローラーでドライブをフォーマットして完了です。
USBメモリにできた複数のドライブを削除するため、フリーソフトを探してみたのですが、いとも簡単に、Windowsの標準機能「DiskPart」により対応できました。
