
Fire HD 8とFire TV Stickに、Google PlayのAndroidアプリをインストールしている私。双方ともパソコンを経由することなく、Fire HD 2017モデル(※)は単体で、Fire TV機器は本体とAndroid スマホでAndroidアプリをインストールできるのですが、私の経験では、容量の大きいアプリはWifiでのダウンロードに時間がかかり、パソコンを経由するとより効率的な場合もあります。
今回は、Fire HD / Fire TV機器に共通の、パソコンを経由してGoogle PlayのAndroidアプリをインストールする方法について掲載します。
※Fire HDにおいては2017モデル以降を対象としています。以前のモデルは端末のルート化を行う必要があるとの情報もあり、ここでは対象外としています。
なお。Fire HDにおいては、先行記事「Fire HD 2017モデルでGoogle Playアプリの導入を簡単に行う方法」の一部をアレンジした記事の構成となっています。
全体の概念・流れ
一部を除き、先の記事「Fire HD 2017モデルでGoogle Playアプリの導入を簡単に行う方法」と重複しますが、全体の概念・流れは以下となります。
- アプリケーションファイルから直接インストールすることになるため、Fire HD / Fire TVにファイル管理アプリをインストール
- Fire HD / Fire TV側で、アプリストア以外から入手したアプリをインストールできるよう、セキュリティの設定を変更
- PCにて、Google Playアプリのアプリケーションファイルをダウンロードし、OneDriveなどのクラウドストレージ、あるいLAN経由でダウンロードしたファイルをFire HD / Fire TVにコピー、または移動
- ファイル管理アプリにて、ダウンロードしたアプリケーションファイルからインストールを実行
Fire HD / Fire TVでの初期設定
Fire OSはAndroidがベースであるため、後段のセキュリティの設定は、 Fire HD / Fire TV / Android端末とも 同じです。
ファイル管理アプリのインストール
アプリケーションファイルから直接インストールするために、ファイル管理アプリをインストールするのですが、クラウドストレージを経由した画像ファイルの連携など、何かと便利です。
お好みのアプリのインストールでよいのですが、私は以下の「ESファイルエクスプローラー」を利用していますので、以降の記載もこのアプリに基づいています。
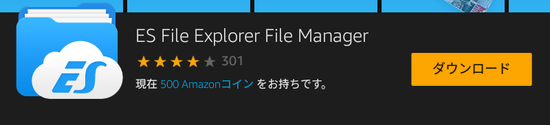
▼私の別サイトですが、「ESファイルエクスプローラー」の使い方事例を掲載しています。なお、Fire TVでインストールしたものですが、Fire HDでもアプリのデザイン・レイアウト・操作は同じです。

アプリケーションファイルからインストール可能にする設定
Fire HD / Fire TVにGoogle PlayのAndroidアプリをインストールしようとしている方なら、Androidスマホで同様の設定をしたことがあるかと思います。
ダウンロードしたアプリケーションファイルからインストールできるよう、セキュリティの設定を変更します。
▼こちらはAndroid 6.0のセキュリティ。今回の記事とは関係ないのですが、ご参考。
提供元不明のアプリのインストールの許可がオンとなっていますが、同様の設定をFire HD / Fire TVにて行います。
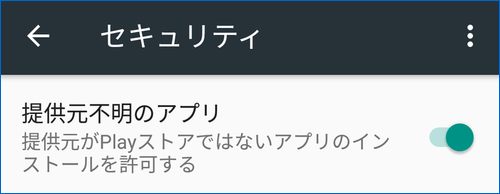
▼Fire HDでは、矢印の「不明ソースからのアプリ」をオンにします。
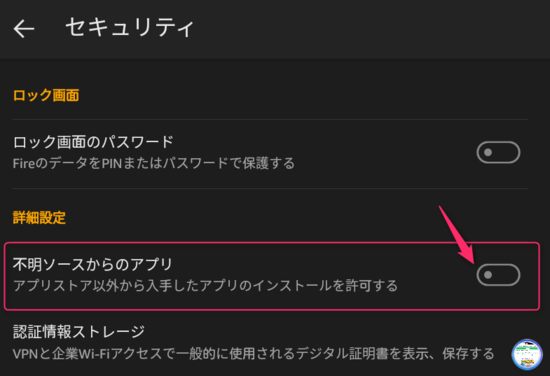
▼Fire TVでは、「設定」「開発者オプション」にある「ADBデバッグ」と「不明ソースからのアプリ」をオンにします。双方ともオンにする必要がありますので留意ください。
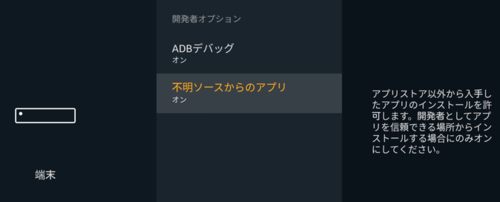
以上で、Fire HD / Fire TVでの初期設定は完了です。
アプリケーションファイルのダウンロード
次に、PCのブラウザからGoogle Playのアプリケーションファイルをダウンロードします。ダウンロード元のサイトは複数ありますが、私はスマホでも以下の「APKPureサイト」を利用しています。
▼お使いのブラウザにて、以下の「APKPure」サイトにアクセスします。
▼以下は「APKPure」サイトにて「楽天市場」を検索した事例です。
上の矢印の検索窓にて、インストールしたいアプリ名を入力すると、候補が抽出されますので該当のアプリを選択。選択後、下の矢印の「ダウンロード APK」をタッチします。
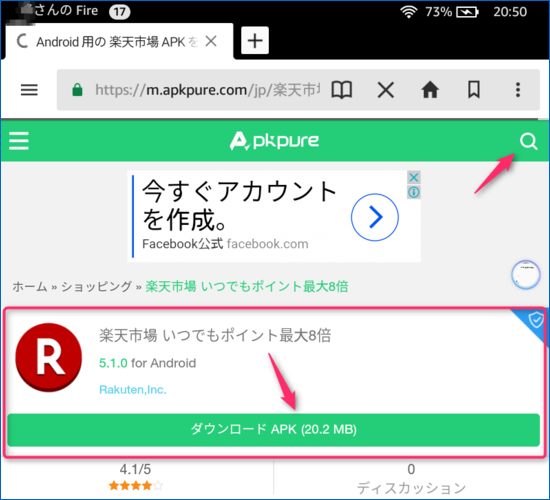
▲ダウンロードしたファイルを、インストールしたファイル管理アプリ(当記事の例ではESファイルエクスプローラー)を経由して、後述のとおり、Fire HD / Fire TVにコピーします。
以下はOneDriveを利用した事例です。
ファイルをFire HD / Fire TVにコピーしインストール
ダウンロードしたファイルをクラウドストレージであるOneDriveを経由して、Fire HD / Fire TVにコピーする事例です。Google Driveなどの他のクラウドストレージ、あるいはLAN経由でコピーすることもできます。
ダウンロードしたファイルを、既にOneDriveなどのクラウドストレージに保存している前提で話をすすめます。
▼ESファイルエクスプローラーの「クラウド」を選択すると、右の子画面が表示されます。
OneDrive以外に、Google Drive、DropBoxなどに対応しているのがわかります。
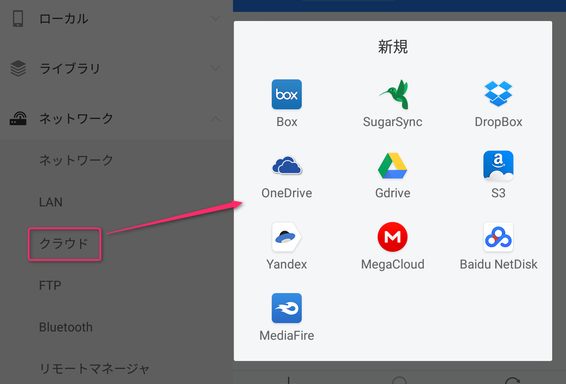
▼メールアドレス・パスワードを入力し、OneDriveにログインします。
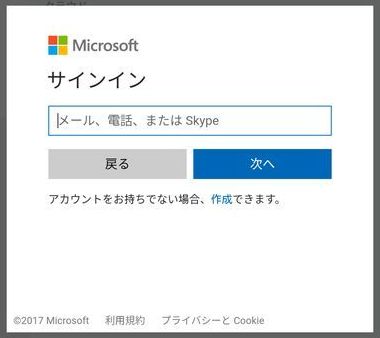
▼下の画像はESファイルエクスプローラーからみた、OneDriveのファイルです。ダウンロードしOneDriveへ移動したアプリケーションファイルが見えています(グリーンのドロイドのアイコンのファイル)
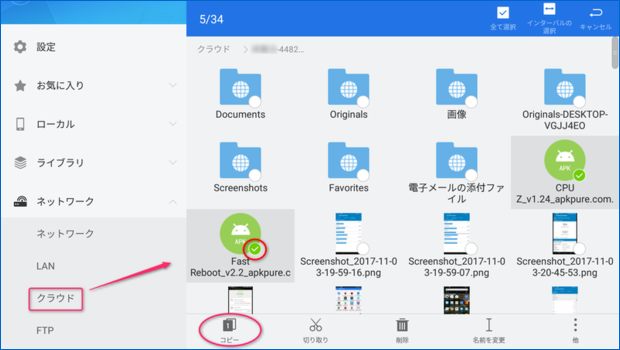
▲OneDriveに保存のままではインストールできないので(エラーとなります)、これらのファイルをFire HD / Fire TVのローカルフォルダにコピーします。
コピーにあたっては、該当のファイルを選択し、下にある「コピー」を押下します。もちろん、「切り取り」での移動も可です。
▼コピー・移動したいフォルダで「貼り付け(画像には写っていません)」を押下し、コピー・移動完了です。
以下の画像のファイルはいづれも、ローカルのダウンロードフォルダに保存したGoogle Play アプリのファイルです。
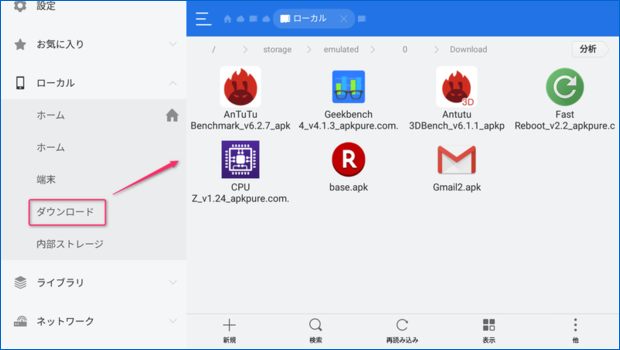
▼インストールしたいアプリのファイルを選択すると、以下の子画面が表示されますので、「インストール」を押下することによりインストールできます。
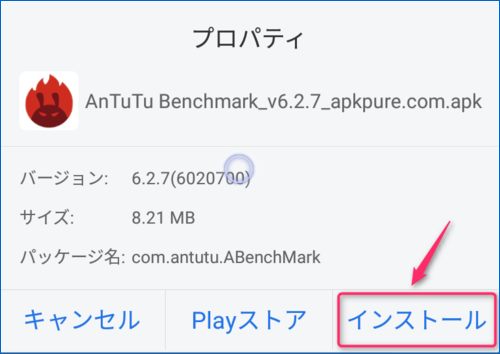
▼Fire HDの事例ですが、上の「インストール」の押下により、以下の「解析エラー」となる場合には、apkファイルのダウンロード元を「APKPure」サイトではなく、他サイト(ファイル名 apk ダウンロードで検索するとヒットします)とすると、うまくいくことがあります。

まとめ
簡単にできる、Fire HD 2017モデル、Fire TVへのPC経由でのGoogle PlayのAndroidアプリのインストール。Fire HDではAndroidタブレットと遜色なくサクサクと動くAndroidアプリですが、Fire TVでは強引に横長画面に引き延ばそうとの処理があったり実用的とは言い難いものがあります。これも踏まえ、導入は自己責任にてお願いします。
▼こちらは、Fire HDへのGoogle Chromeのインストールに特化し、再編集した記事です。

