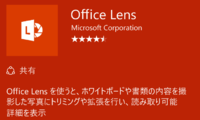マイクロソフトのモバイル向けアプリ「Office Lens」をご存知でしょうか。
Windows 10 mobile向けアプリを物色していたところ、「さすがマイクロソフト」と思えるビジネス向けのソフトを試してみましたので、ご紹介です。

Office Lensの使用局面・特徴
例えば、会社でホワイトボードを使用しての打ち合わせ後に、スマホでホワイトボードに記載した内容を撮影する場合、正面から撮ったつもりが歪んでいた、正面から撮影しようとしてもテーブルが邪魔をし陣取りできない等の状況があるかと思います。
そのような時に役に立つのが、今回ご紹介の「Office Lens」です。
「Office Lens」の特徴は以下のとおりです。
- 斜めから撮影した場合にも、自動的に正面から撮影したかの如くソフト側で補正する。
- 撮影・保存した画像は、同じくマイクロソフトのアプリであるOneNoteに連携でき、画像自体は「PDF」「Word」「PowerPoint」に変換できます。
- ただし、惜しいことに「Word」ヘ変換できても、テキスト編集はできません。
マイクロソフトだけあり、まさにビジネス向けのアプリです。また、ビジネス向けのみならず、街中で急いでいる場合に、バーゲン情報などの宣伝を、メモ帳替わりにOffice Lensを使用して撮影するということも、もちろん可能です。
Office Lensの使い方(概略)・撮影事例
アプリのメニューはごく簡単なものですので、画面を参照するのみで操作できますが、ご参考までのOffice Lensの使い方の概略です。
▼スマホを被写体に向けると、ソフト側で読み取る範囲を識別し、白い枠で囲われます。以下のスクショではわかりにくいのですが、本の輪郭に沿って白い枠があります。
右上の赤丸はモード選択のアイコンとなり、「写真・名刺・ホワイトボード・ドキュメント」から選択できます。サンプルでは「ホワイトボード」を選択しています。
撮影範囲(白い枠)が定まったところで、下のカメラアイコンをタッチし撮影します。

▼撮影後のプレビュー画面です。上のスクショのとおり、斜めから撮影しましたが、プレビューでは正面から撮影したように補正されています。
このプレビューで続行する場合には、下の赤丸のアイコンをタッチします。

▼以下の画面にて、「PDF・Word・PowerPoint」の変換先を選択し、下のアイコンをタッチし実行します。

▼変換中・変換後は以下の画面に遷移します。「PDF・Word・PowerPoint」のいづれも変換は数秒から十数秒でした。変換後に赤枠をタッチしてファイルを開きます。

▼Wordへの変換結果。日本語に完全に対応できていないのか、または撮影が下手だったのか、「机」が変換できていません。このサンプル以外にも4つほど試しましたが、いづれも「この日本語は何?」の状態でした。Wordに変換してもテキスト編集できないため、Wordに変換する需要はあまりないと思います。

▼こちらはOneNoteに保存された画像。また、添付はしていませんが、PowerPointでの表示も特に問題ありませんでした。
PDFについては変換は成功しているものの、Office LensとPDFがうまく連携されず(PDFアプリが自動起動されず)、未検証です。

いかがでしょうか。私の設定がおかしいためかもしれませんが、Wordへ変換する場合の日本語の表示・PDFとの連携など、一部課題を残すものの、さすがマイクロソフトと思えるアプリであり、現状のWindows 10 mobile向けアプリのなかでは、数少ない常用できそうなアプリの1つです。